Để tạo điểm nhấn, gây ấn tượng cho người xem, bạn có thể đảo ngược chữ (tiêu đề), tạo chữ uốn cong, uốn lượn hoặc thêm nhiều hiệu ứng khác. Microsoft Word đã cung cấp cho người dùng công cụ rất hữu ích để làm được điều đó. Chỉ với một vài thao tác đơn giản, bạn sẽ làm tăng sự độc đáo, thú vị cho nội dung mình đang trình bày. Bài viết dưới đây sẽ hướng dẫn các bạn cách tạo hiệu ứng chữ xoay ngược, đảo ngược chữ và tạo chữ uốn lượn trong Word.
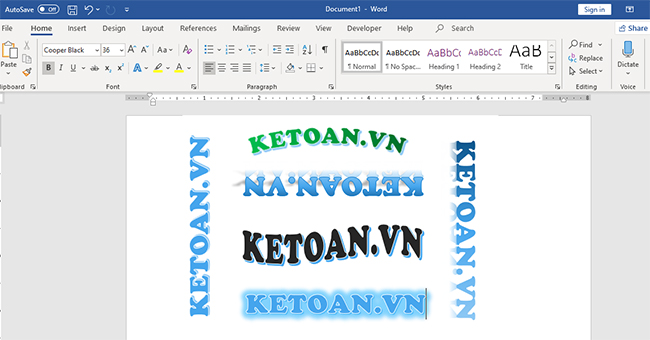
Bước 1: Các bạn mở file Word. Trên tab Insert rồi chọn mục WordArt.
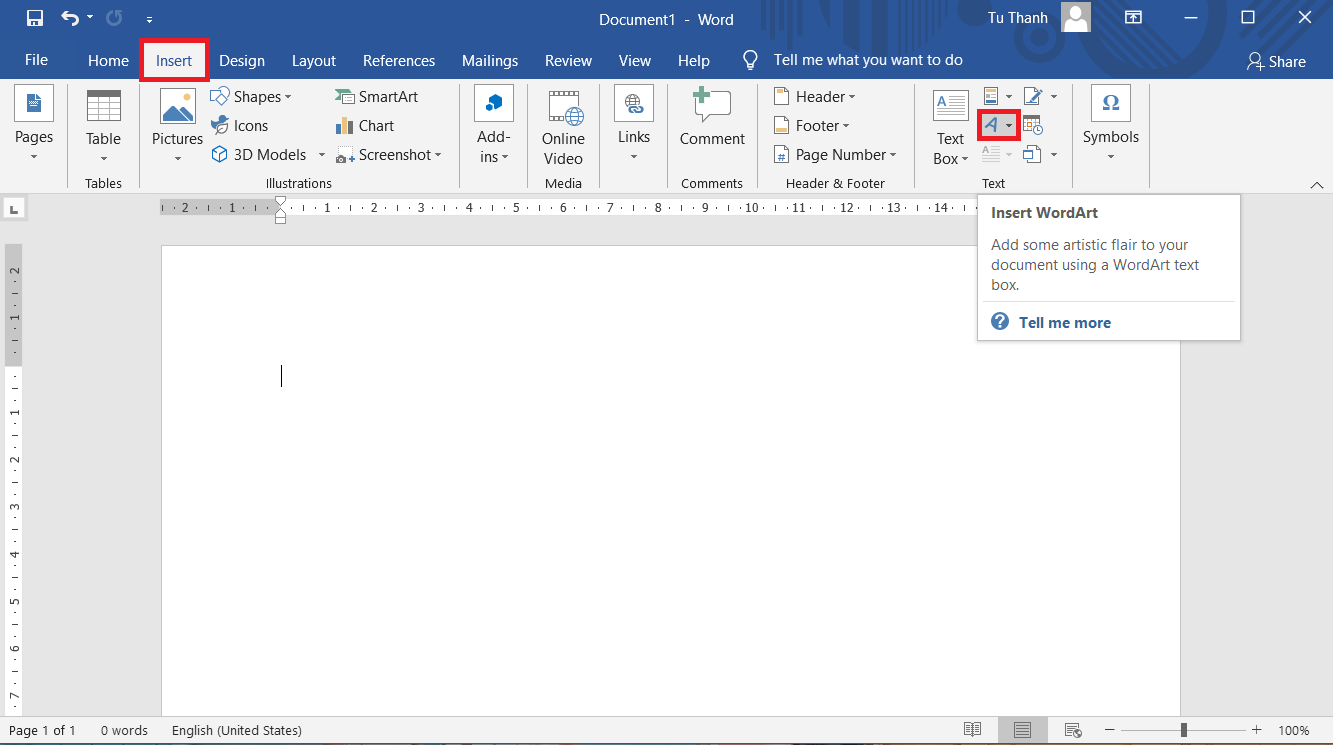
Bước 2: Sau khi kích chọn WordArt. Tiếp theo, các bạn chọn kiểu chữ WordArt.
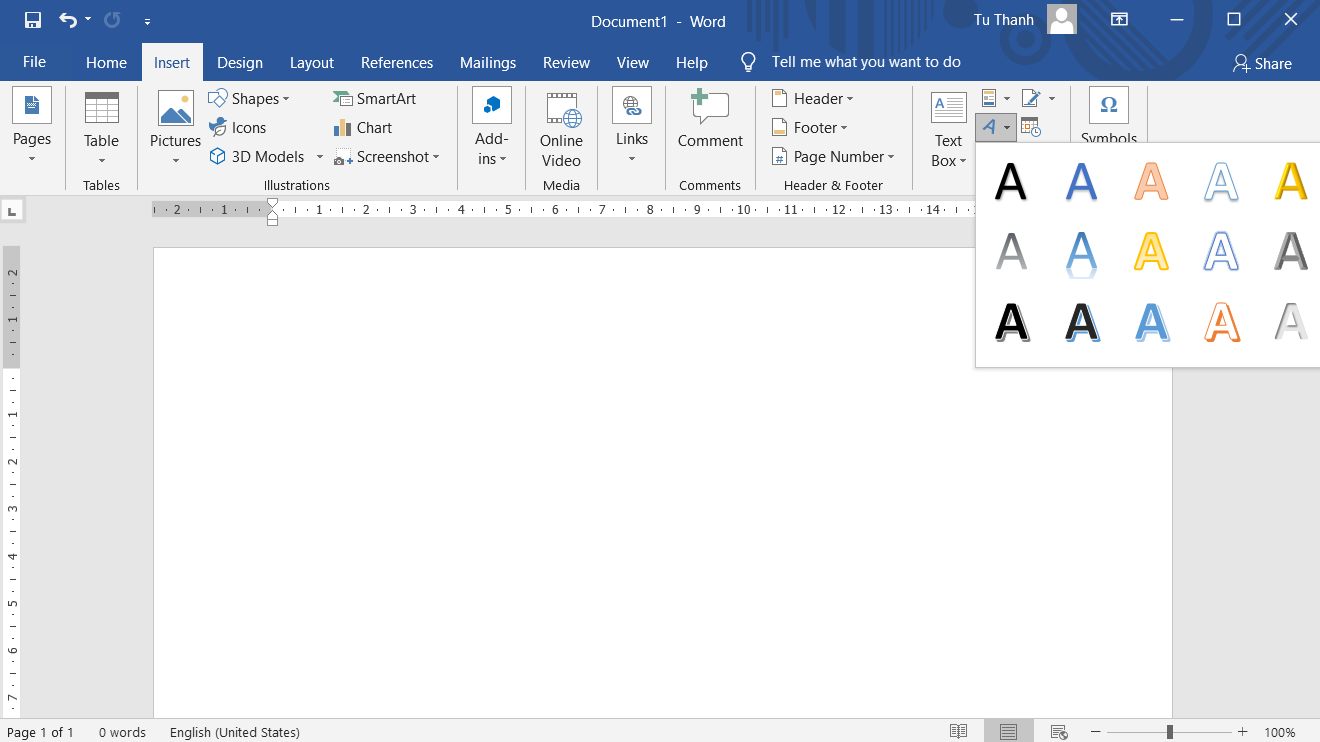
Bước 3: Nhập nội dung cần đảo ngược, xoay ngược chữ vào ô.
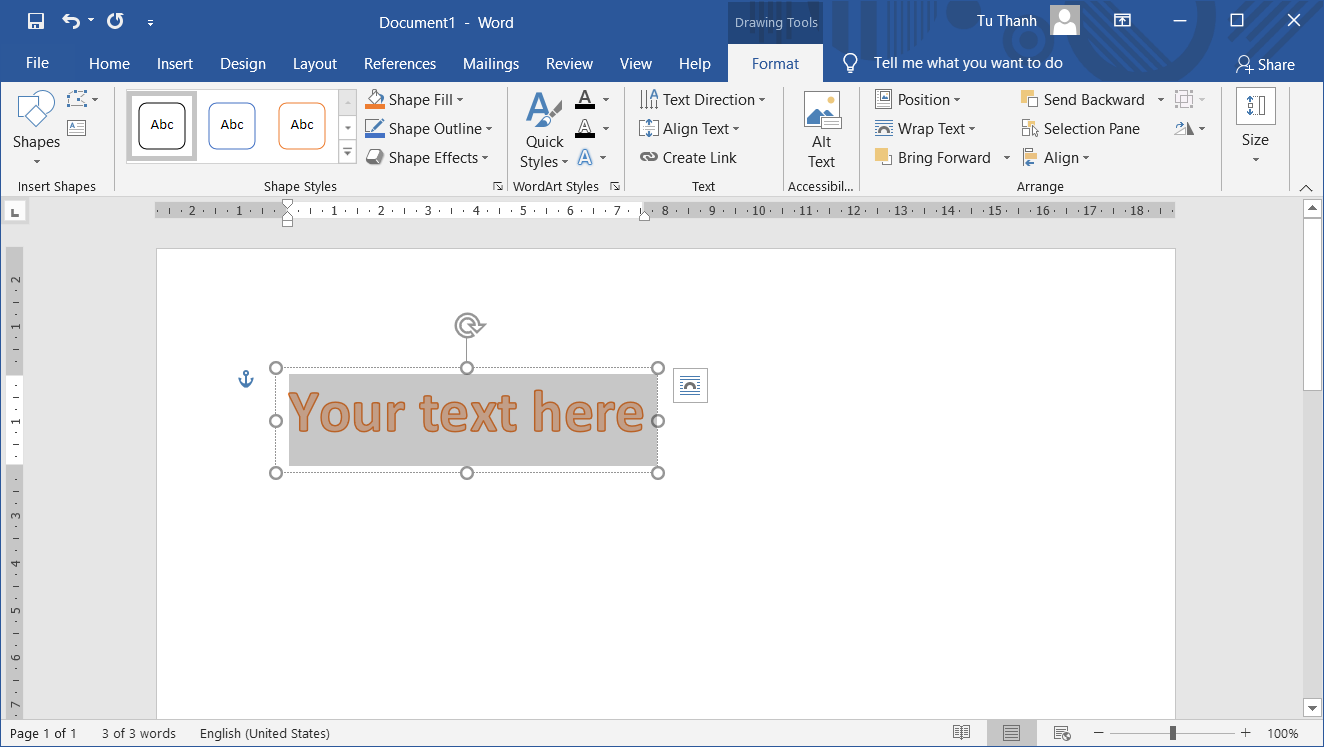
Bước 4: Sau khi nhập nội dung. Trên tab Home, các bạn vào mục Font để tìm kiếm và lựa chọn font chữ phù hợp với thông điệp, ý tưởng thiết kế cũng như tinh thần của bài viết.
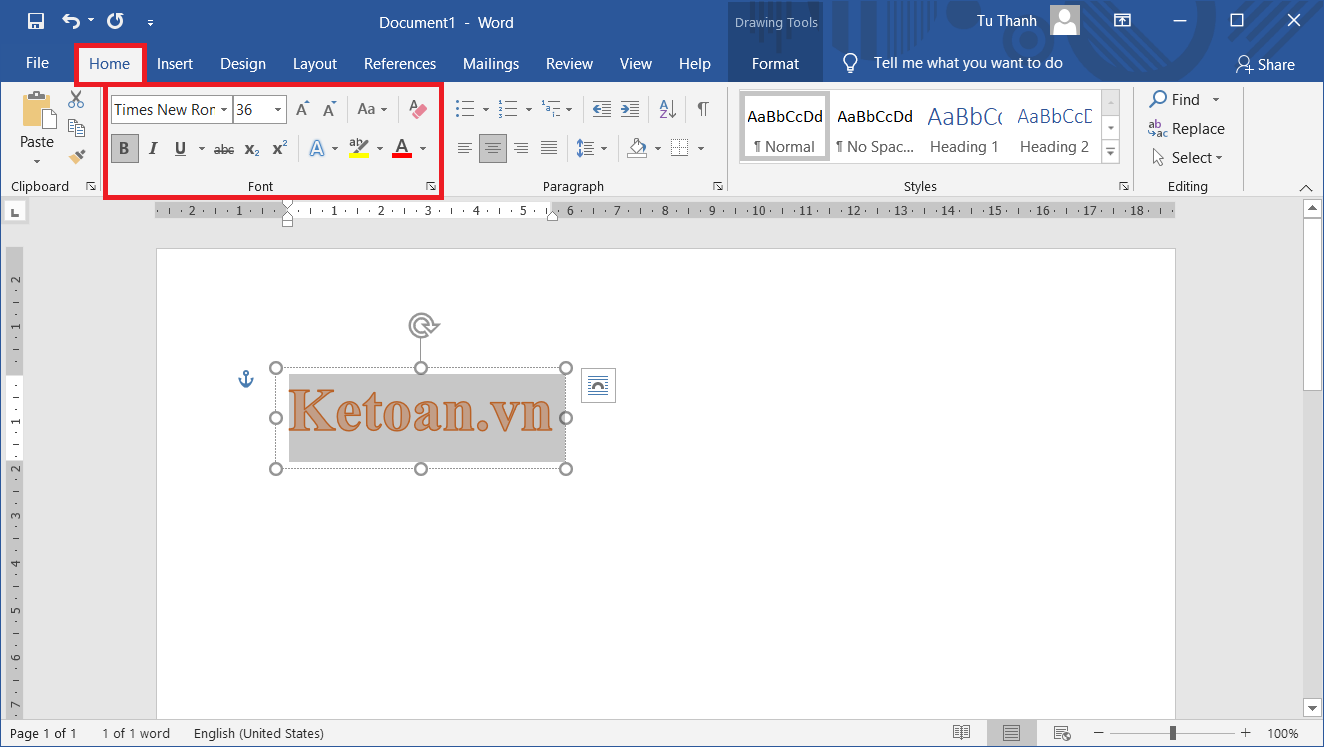
Bước 5: Tiếp theo để xoay, đảo ngược chữ. Các bạn vào tab Format, ở mục Arrange kích chọn Rotate. Và cuối cùng là Flip Horizontal để xoay ngược chữ.
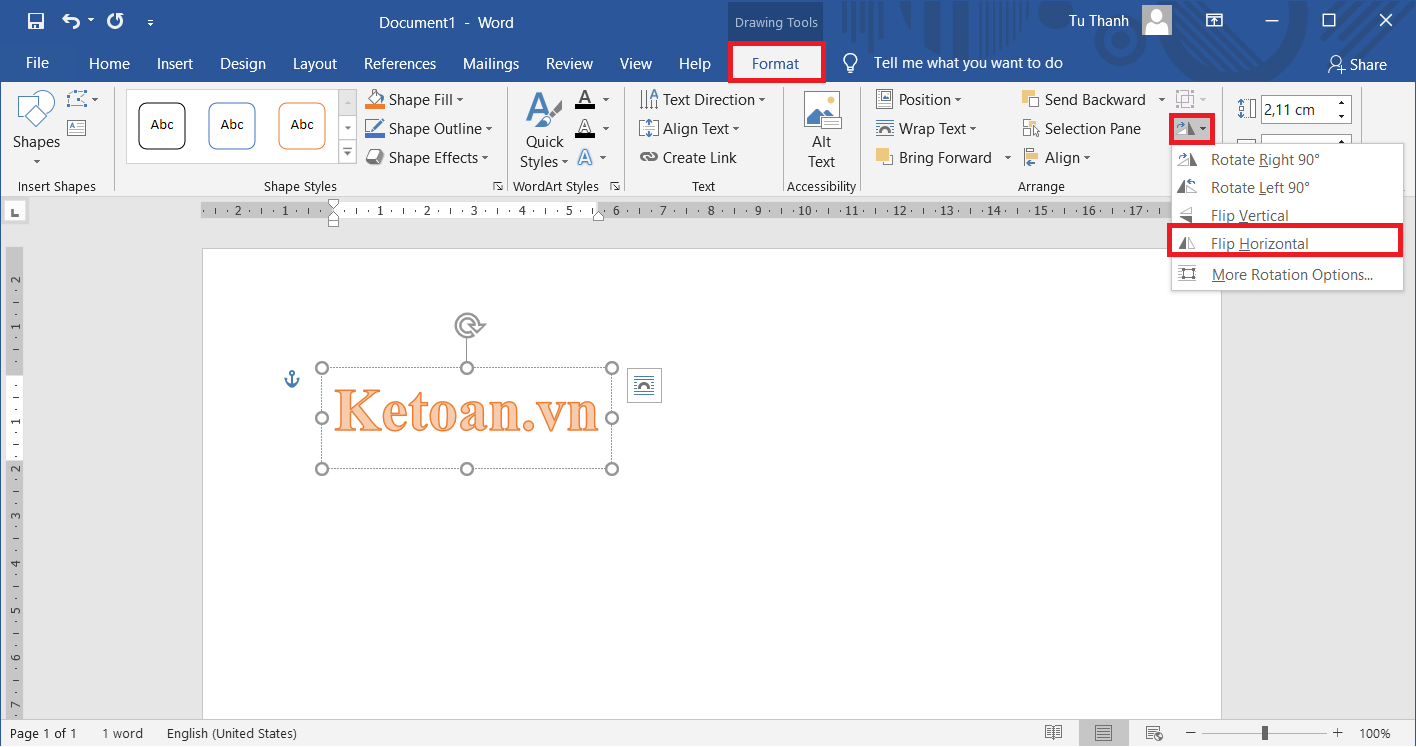
Kết quả các bạn sẽ nhận được như hình mình họa dưới.
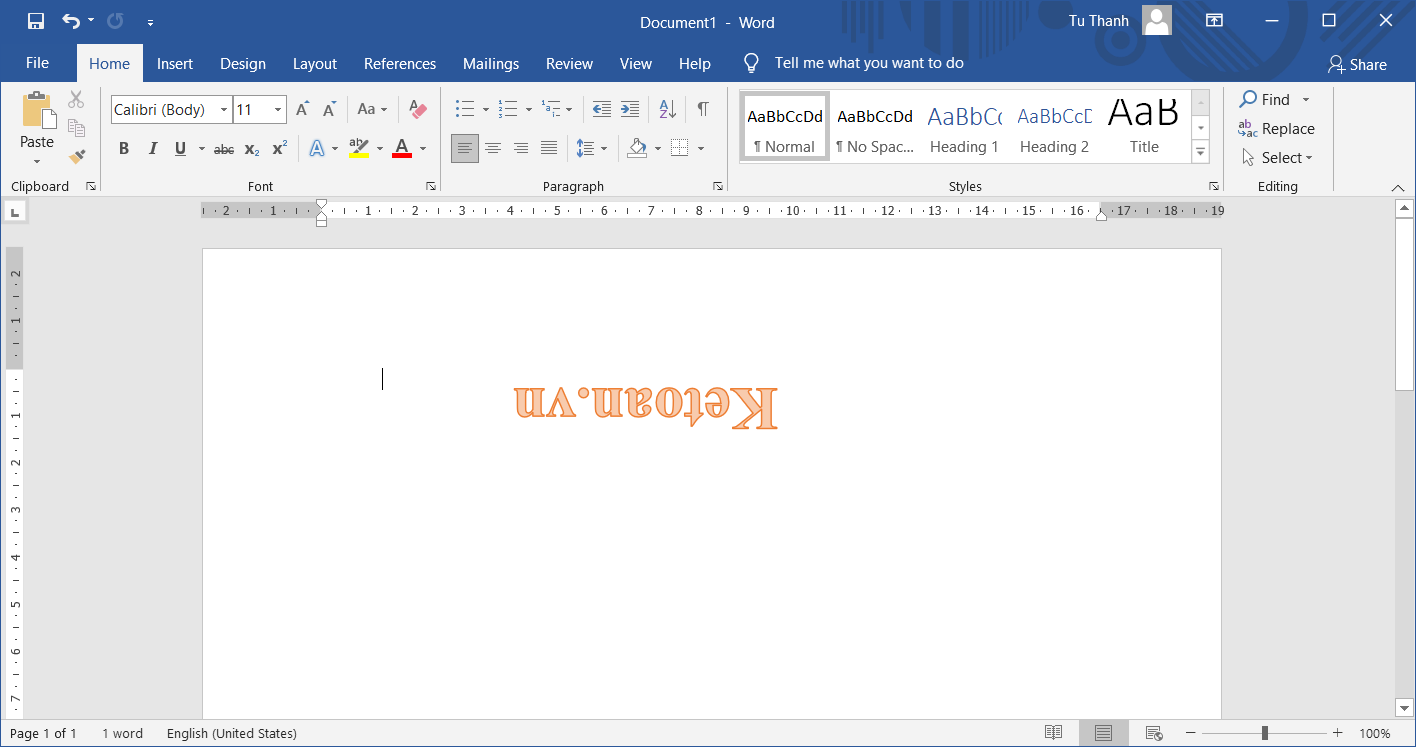
Ngoài ra, các bạn cũng có thể tùy chỉnh độ xoay. Lựa chọn Rotate Right 90o, hay Rotate Left 90o, hoặc More Rotation Options…
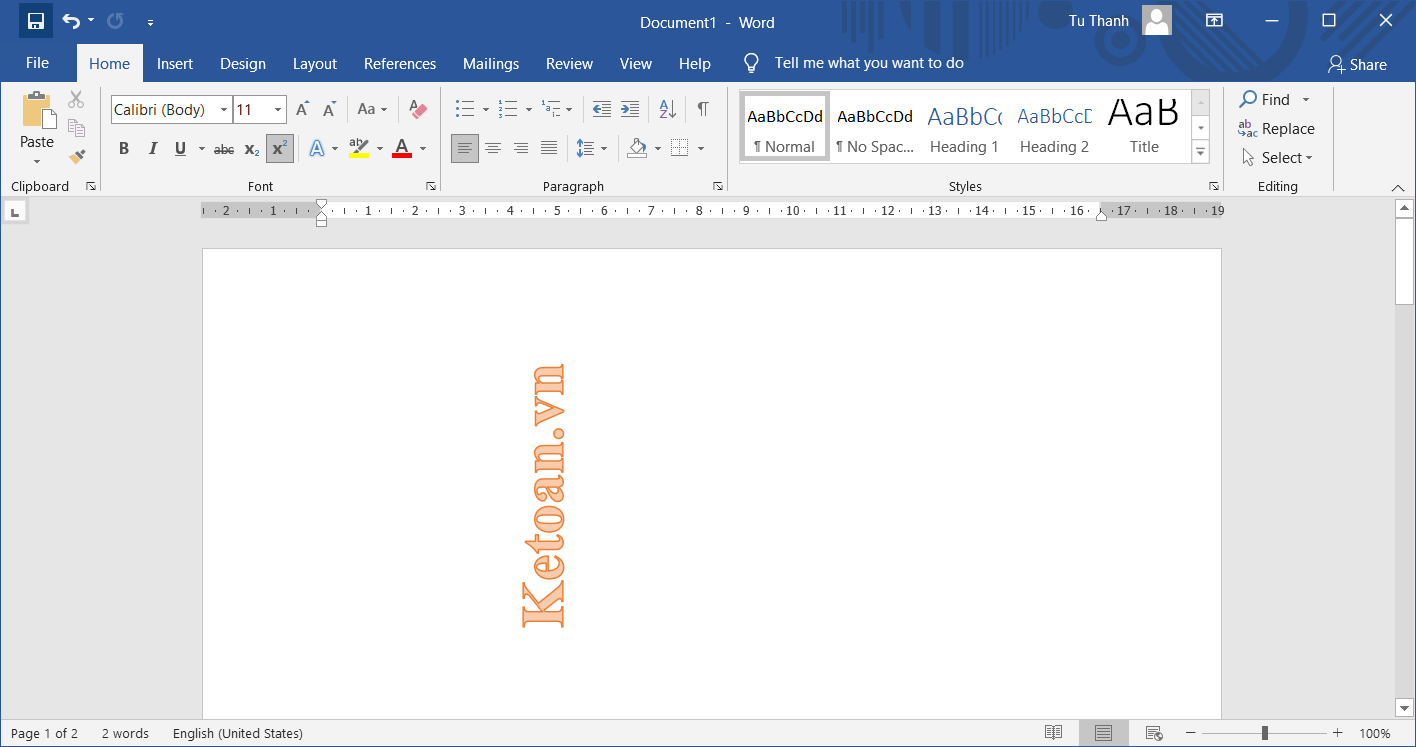
Không chỉ dừng lại ở đó, để bài viết thêm ấn tượng và thu hút. Các bạn có thể tạo hiệu ứng cho nội dung đó bằng cách sử dụng Text Effects.
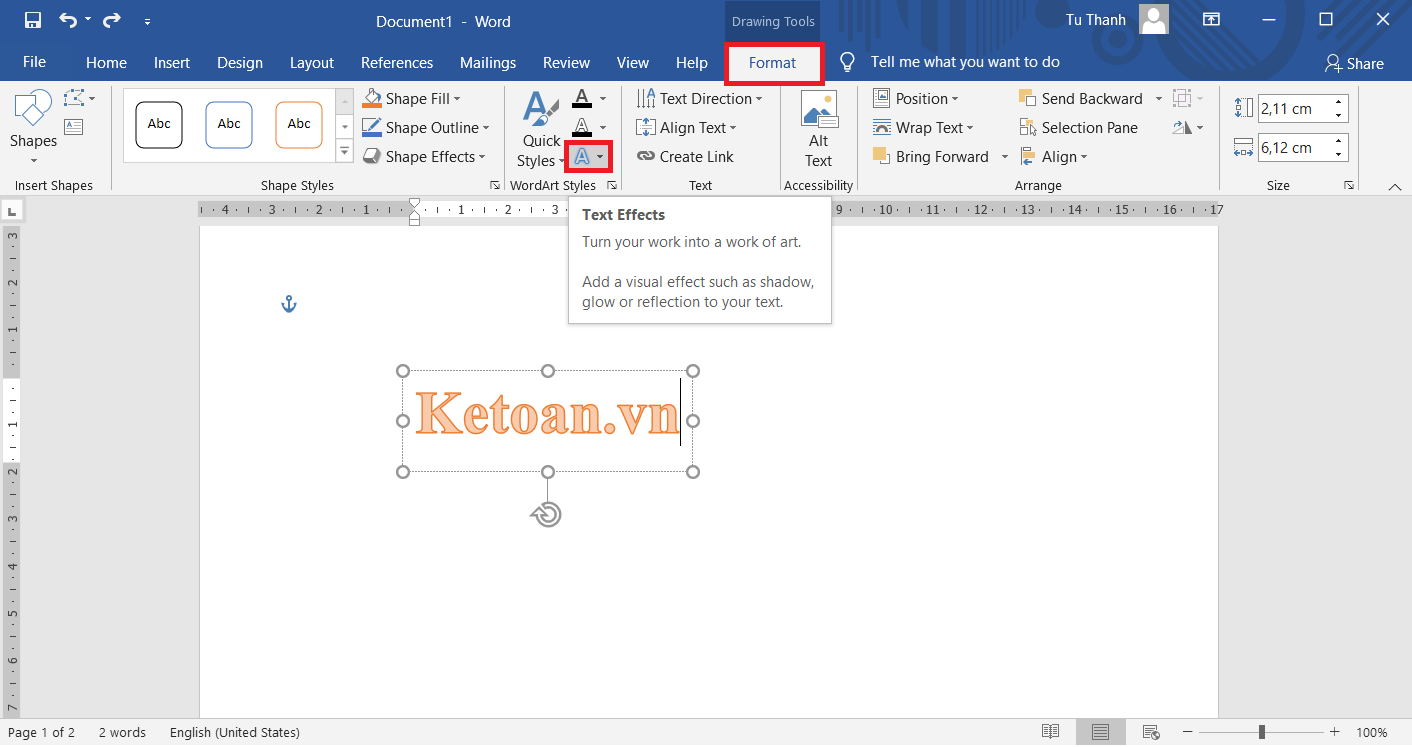
Các bạn lựa chọn hiệu ứng phù hợp với ý tưởng của mình để bài viết trở nên ấn tượng và hấp dẫn hơn.
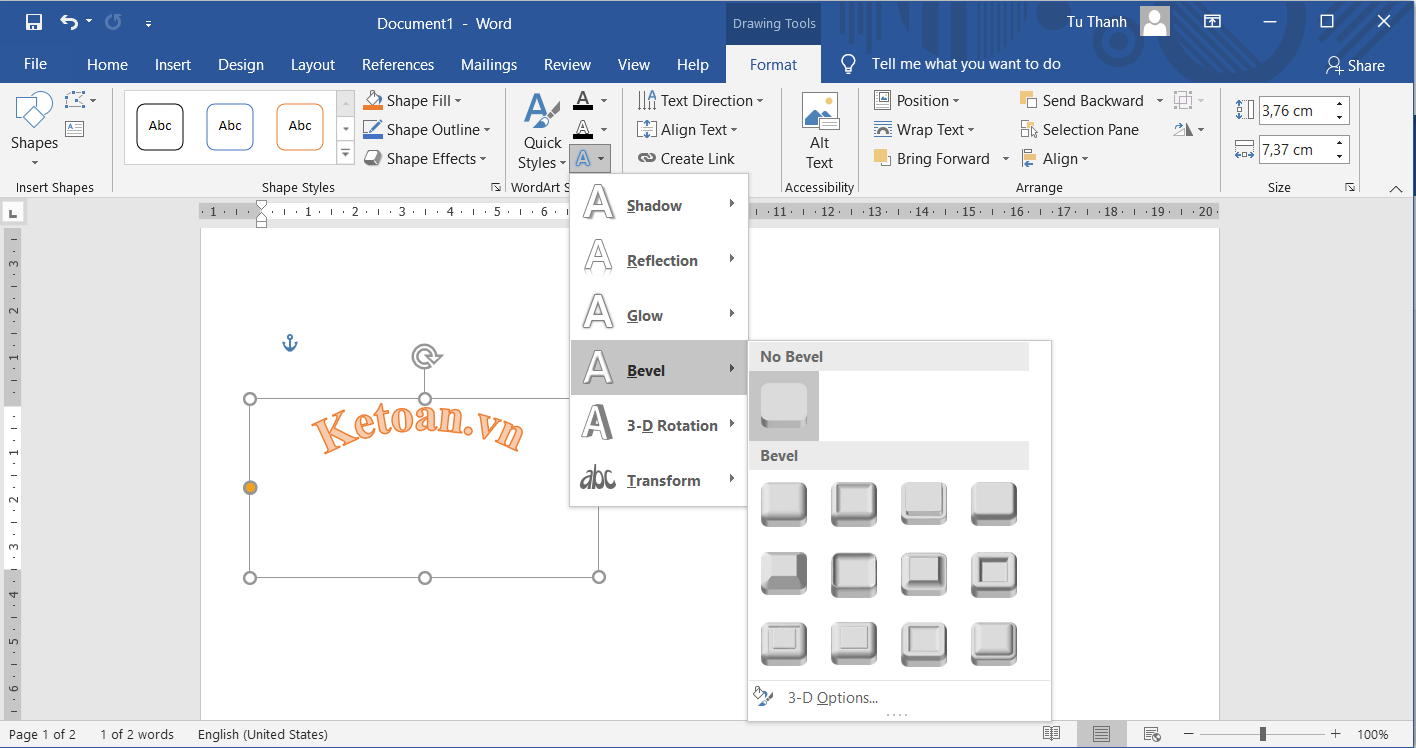
Như vậy, bài viết trên Ketoan.vn đã hướng dẫn các bạn cách tạo chữ xoay ngược, đảo ngược chữ trong Word. Hy vọng bài viết sẽ hữu ích với các bạn trong quá trình làm việc. Chúc các bạn thành công!
Xem thêm
Vài cách nhập văn bản ra ngoài lề trang trong Word
Hướng dẫn viết chữ gạch ngang trong Word và Excel
2 Cách thiết kế tờ gấp quảng cáo cực đẹp trong Word


