Để kiểm tra nội dung file Word, thông thường bạn sẽ click chuột để mở trực tiếp ra xem. Tuy nhiên nếu muốn xem nhanh nhiều file, hoặc khi máy tính đang ì ạch, mở file chậm… thì thao tác này sẽ tốn khá nhiều thời gian. Tuy nhiên, có một cách đơn giản giúp bạn kiểm tra trước được nội dung file Word (có thể xem ảnh hoặc copy nội dung nhanh) mà không cần mở trực tiếp file đó lên. Hãy đọc bài viết sau để biết cách làm nhé.
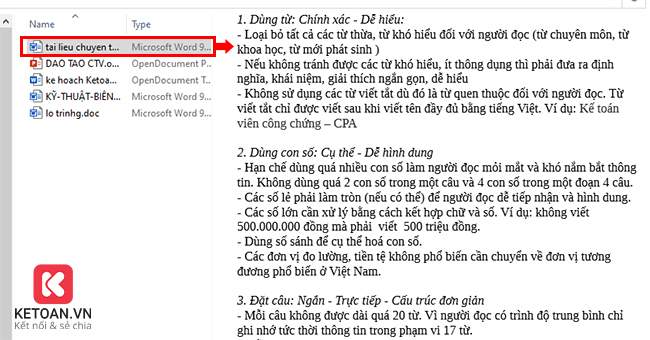
Cách xem trước một file Word mà không cần mở trên máy tính Window không phải ai cũng biết. Nhưng khi các bạn biết đến mẹo này, nó có thể giúp mọi người tiết kiệm thời gian. Ngoài ra, trong một số trường hợp nghi file bị virus thì các bạn nên mở bằng cách này để hạn chế virus xâm nhập máy tính. Chế độ Preview này bạn vẫn có thể xem được nội dung ở trên trong trường hợp các file tài liệu bị lỗi không thể mở được.
Bước 1: Các bạn mở thư mục có chứa tài liệu Word. Trên giao diện Windows Explorer, các bạn nhấn vào tab View.
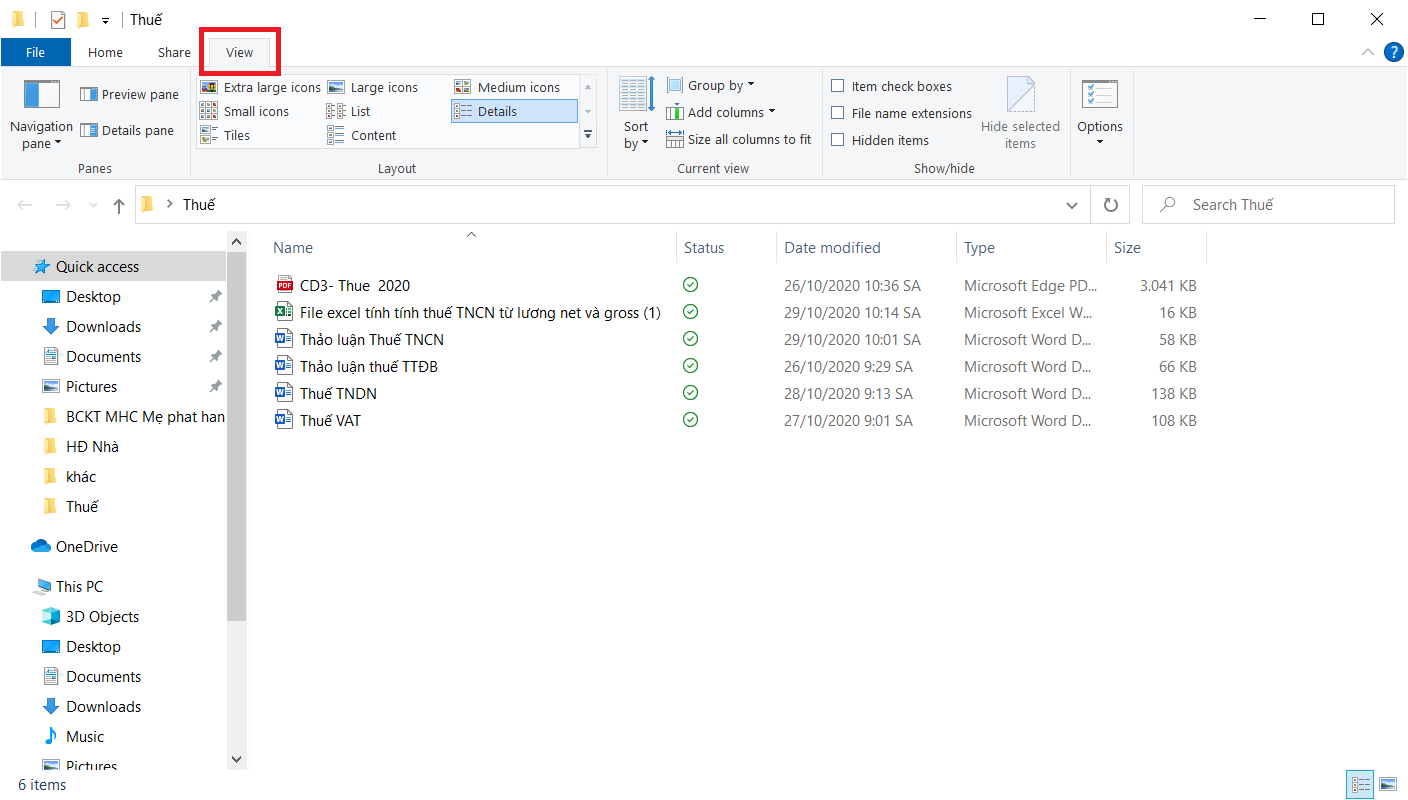
Bước 2 : Sau khi các công cụ được hiển thị như giao diện bên dưới. Các bạn nhấn chọn vào công cụ Preview Pane. Ngoài ra các bạn cũng có thể sử dụng tổ hợp phím Alt + P để thao tác một cách nhanh hơn.
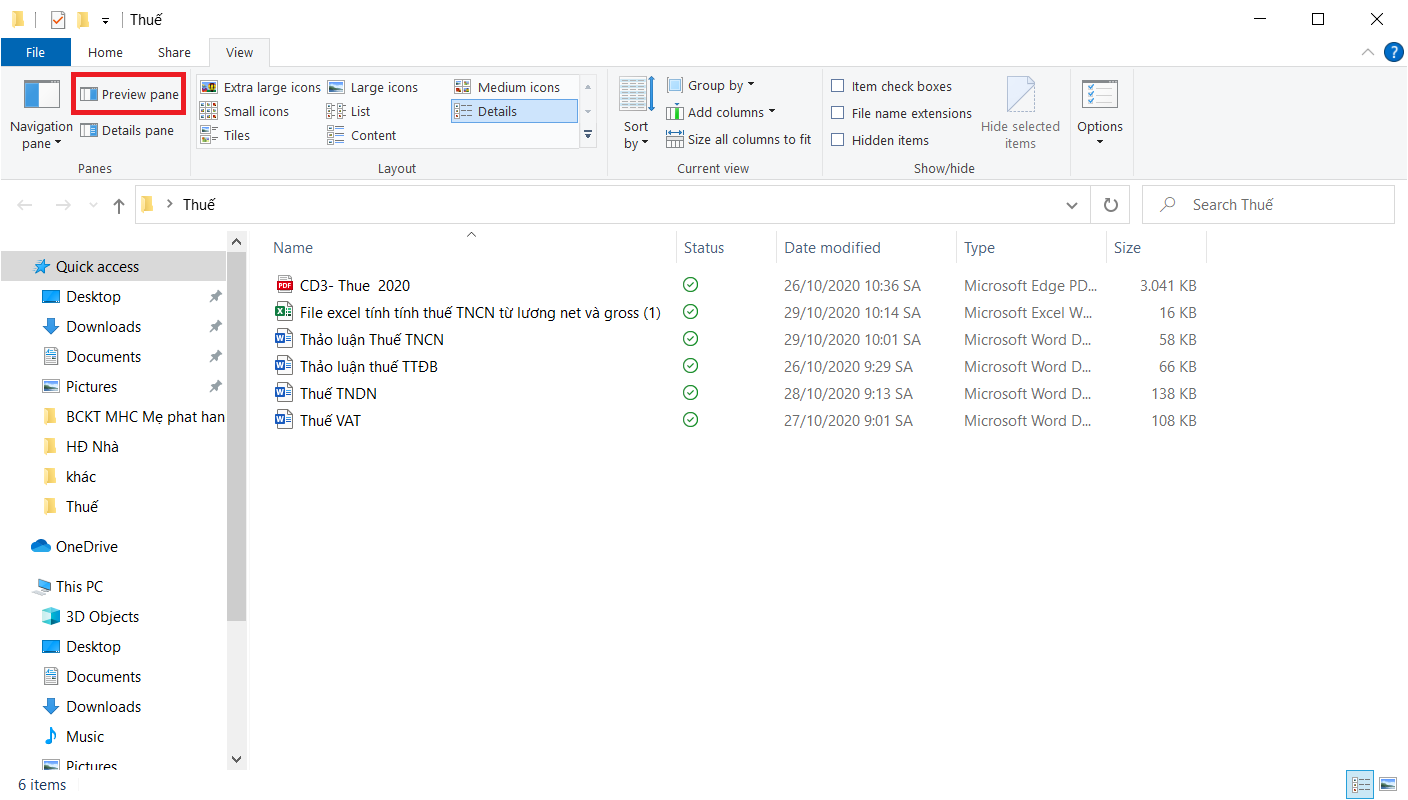
Bước 3: Tiếp đến, các bạn click vào file Word mà bạn cần xem trước nội dung.
Ngay lập tức ở bên phải hiển thị cột xem trước nội dung của file như hình mô tả dưới đây.
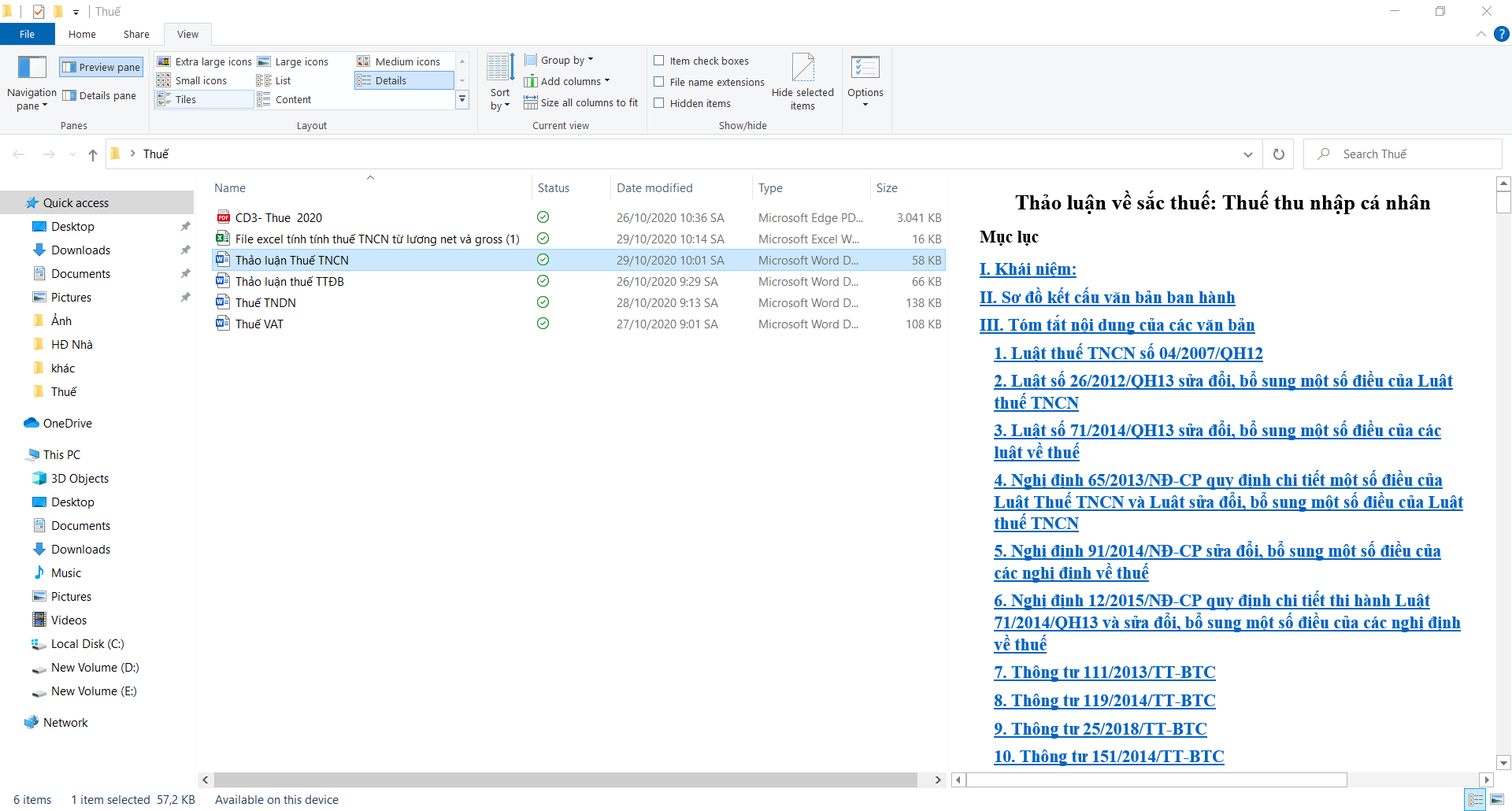
Bước 4: Các bạn cũng có thể trượt lên xuống hoặc trượt ngang để xem nội dung. Ngoài ra, các bạn cũng có thể phóng to hoặc thu nhỏ kích thước của thanh Preview bằng cách sử dụng phím tắt Ctrl và con lăn chuột.
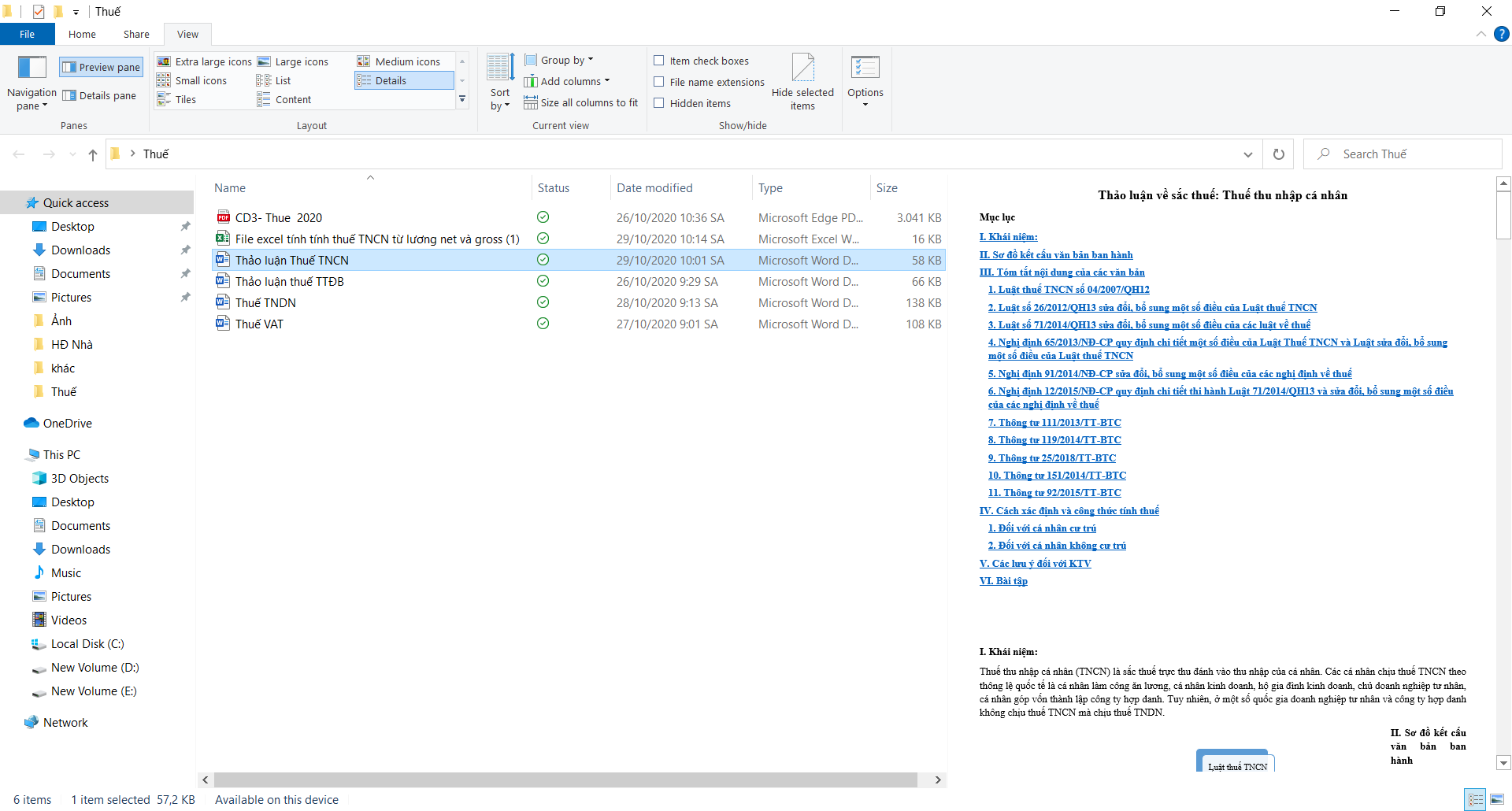
Bước 5: Sau khi xem trước nội dung các file Word. Để tắt chế độ xem trước, các bạn chỉ cần nhấn lại vào chế độ Preview Pane là xong.
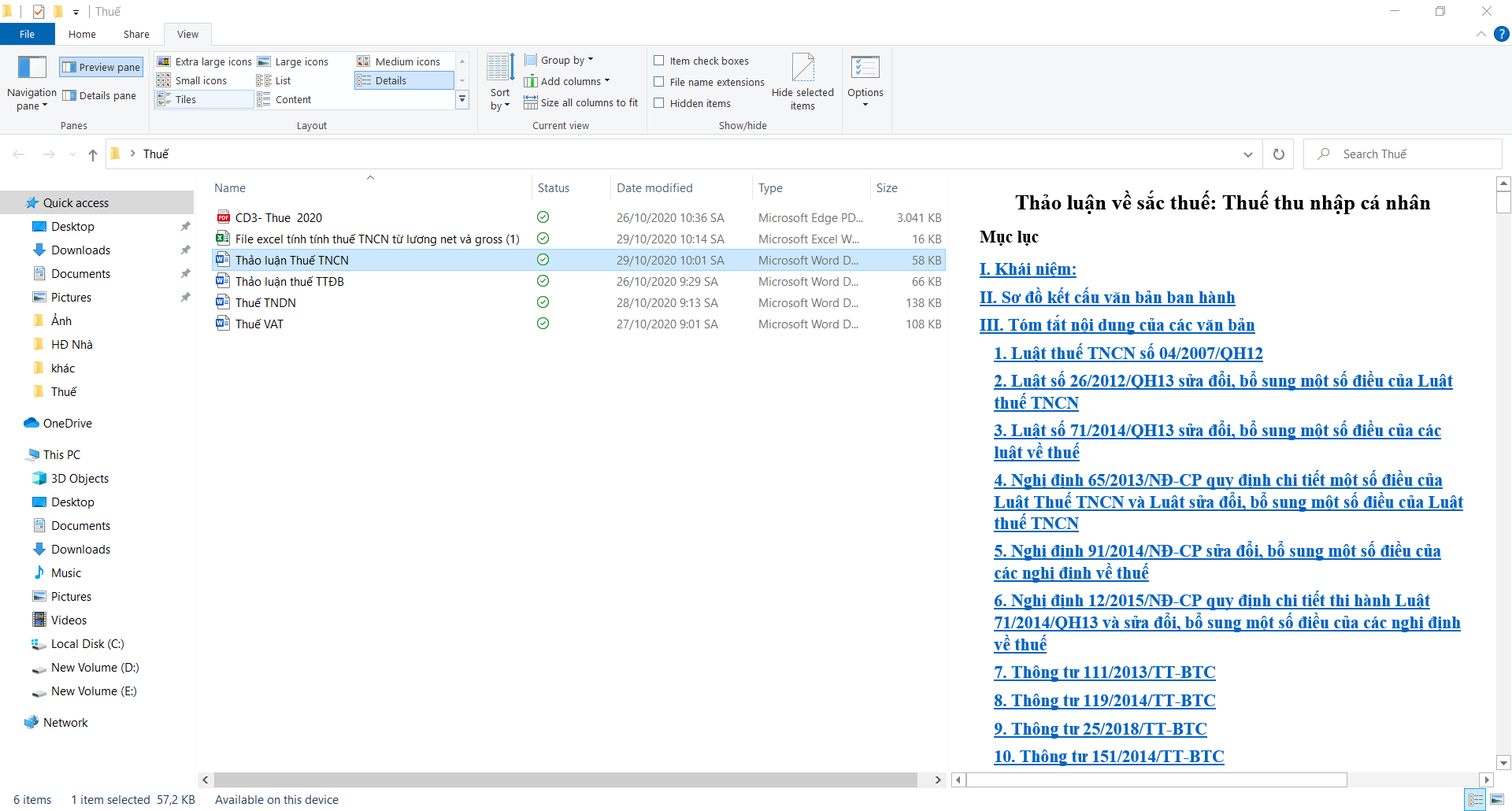
Như vậy, bài viết trên đã hướng dẫn các bạn mẹo xem trước file Word mà không cần mở trên Window. Hy vọng bài viết sẽ hữu ích với các bạn trong quá trình làm việc. Chúc các bạn thành công!
Xem thêm
Hướng dẫn phân cách hàng nghìn bằng dấu phẩy trong Word
Mẹo Word: Cách bật chế độ chỉnh sửa trong Print Preview
Hướng dẫn cách xóa ảnh hàng loạt trong Microsoft Word


