Thông thường một trang Word sẽ kéo dài từ trên xuống dưới theo một lề chuẩn. Tuy nhiên bạn vẫn có thể chèn thêm văn bản ra ngoài lề trang Word để chú thích hoặc muốn người xem tập trung hơn vào các đề mục. Khi nhập văn bản ngoài lề thì nội dung sẽ nằm lệch so với lề căn chỉnh với những đoạn nội dung khác. Như vậy ngoài việc sử dụng kiểu bôi đen hoặc chọn màu cho chữ thì chúng ta có thể sử dụng kiểu viết chữ ngoài lề để thu hút sự chú ý. Mời các bạn theo dõi bài viết sau để biết cách nhập văn bản ngoài lề trong Word nhé.
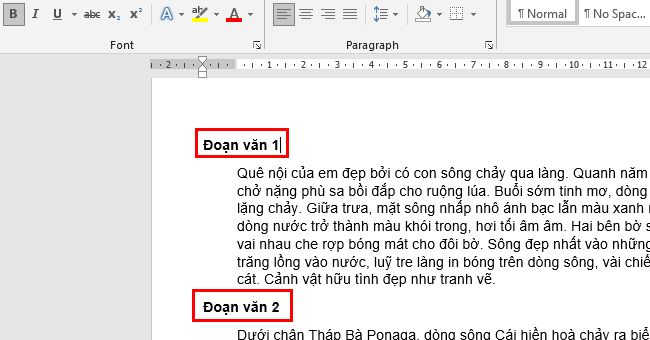
1. Căn lề thụt đầu dòng
Ví dụ ta có 3 đoạn văn như hình dưới. Yêu cầu căn lề tiêu đề mỗi đoạn văn ra ngoài lề văn bản để dễ dàng nhận biết hơn.

Cách 1: Sử dụng thanh thước kẻ
Cách đơn giản nhất để căn văn bản ngoài lề đó chính là chúng ta sử dụng thanh thước kẻ để căn lề văn bản. Các bạn chỉ cần để con trỏ chuột ở dòng cần căn lề ra ngoài rồi các bạn nhấn và kéo con lăn trên thanh thước kẻ để chọn vị trí căn lề văn bản.

Thực hiện căn lề từng tiêu đề đoạn văn là chúng ta đã căn lề thụt đầu dòng thành công.

Cách 2: Sử dụng Paragraph
Để sử dụng Paragraph căn lề, các bạn để con trỏ chuột tại dòng cần căn lề. Sau đó các bạn chọn thẻ Layout trên thanh công cụ rồi nhấn vào biểu tượng hình mũi tên hướng xuống tại góc phía dưới bên phải mục Paragraph.

Lúc này, hộp thoại Paragraph hiện ra. Các bạn chọn thẻ Indents and Spacing rồi nhập -1 cm tại ô Left của mục Indentation. Cuối cùng các bạn nhấn OK để hoàn tất.

Thực hiện tương tự đối với các dòng tiêu đề con lại ta sẽ thu được kết quả là các dòng tiêu đề đã được thụt ra ngoài lề.

2. Sử dụng Text Box để viết chữ ngoài lề
Đầu tiên, các bạn cần chèn Text Box vào văn bản bằng cách chọn thẻ Insert trên thanh công cụ. Sau đó nhấn vào biểu tượng của Text Box tại mục Text.

Sau khi thêm Text Box, các bạn nhập nội dung vào trong ô rồi nhấn chuột phải và chọn Format Shape.

Lúc này, cửa sổ Format Text Effects hiện ra. Các bạn chọn No fill và No line. Chỉ cần như vậy là khung viền của Text Box sẽ bị ẩn đi.

Tiếp theo các bạn sao chép Text Box cho các bạn văn còn lại là ta sẽ thu được kết quả như hình dưới.

Như vậy, bài viết trên đã hướng dẫn các bạn cách nhập văn bản ngoài lề trong Word. Hy vọng bài viết sẽ hữu ích với các bạn trong quá trình làm việc. Chúc các bạn thành công!
Xem thêm
Cách vẽ đường thẳng trong Word nhanh và chuẩn nhất
2 Cách thiết kế tờ gấp quảng cáo cực đẹp trong Word
Hướng dẫn cách tạo cột và ngắt cột cho văn bản Word


