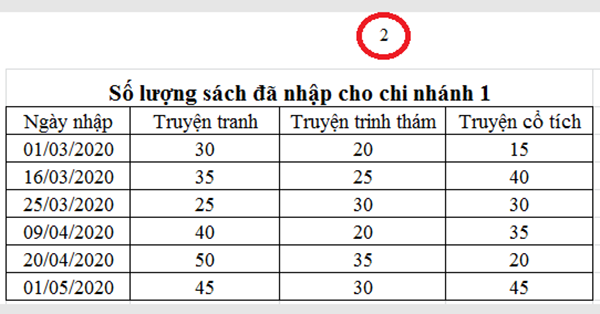Theo mặc định khi tạo số trang trên Excel thì trang đầu tiên luôn được tự động đánh số 1. Tuy nhiên nhiều người có nhu cầu muốn bắt đầu trang đầu tiên bằng một số trang khác, mà không phải tự động là số 1 theo cách thông thường. Excel cho phép đánh số từ trang 1 hoặc số trang bất kỳ mà không bắt đầu từ 1. Nhưng không phải ai cũng biết cách làm. Bài viết dưới đây sẽ hướng dẫn bạn đọc cách chèn số trang Excel từ số bất kỳ nhé.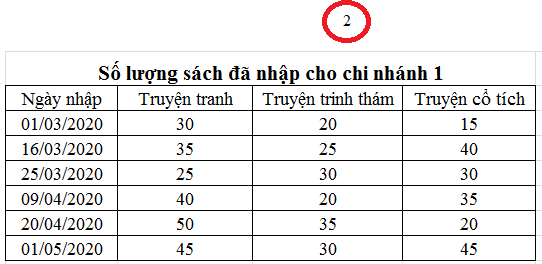
Bước 1: Tại mục Page Layout chọn Page Setup
Tại cửa sổ Excel, người dùng chọn Page Layout trên thanh công cụ. Sau đó bạn nhấn vào nút mở rộng tại mục Page Setup như hình dưới đây:

Bước 2: Mở cửa sổ Page Setup
Ngay sao đó trên màn hình sẽ xuất hiện cửa sổ Page Setup. Nhìn xuống phía dưới các bạn sẽ thấy mục First page number. Tại đây bạn cần nhập số trang mình muốn đánh.
Số trang này không cần bắt đầu từ 1, ví dụ chúng tôi sẽ đánh số trang là 2 vào mục First page number. Sau khi điền xong bạn hãy nhấn OK để hoàn tất.
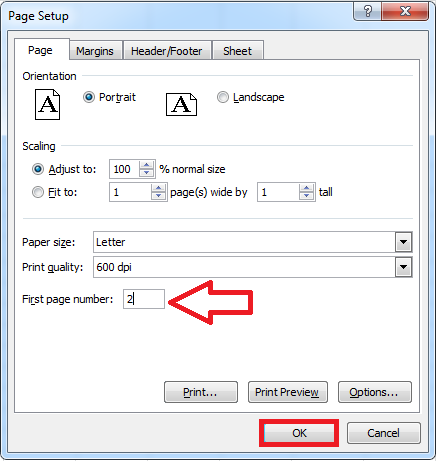
Bước 3: Tại mục View chọn Page Layout
Tiếp theo các bạn mở mục View trên thanh công cụ rồi chuyển chế độ xem Excel từ Normal sang Page Layout. Với chế độ xem này các bạn có thể xem dữ liệu trong Excel dưới dạng từng trang giấy khi in. Thao tác chia thành các trang sẽ giúp bạn đánh số trang và in dữ liệu dễ dàng hơn.
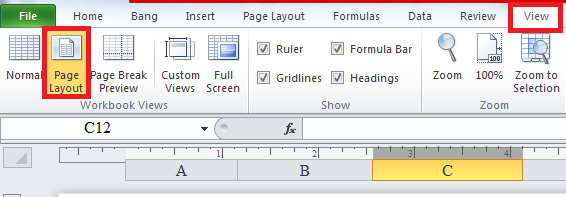
Các bạn kích vào vị trí Header hoặc Footer của file Excel. Vị trí này sẽ là vị trí chèn số trang khi dữ liệu được in ra. Khi người dùng chọn vào một trong 6 vị trí đó thì giao diện của thanh công cụ sẽ tự động chuyển sang Header & Footer.
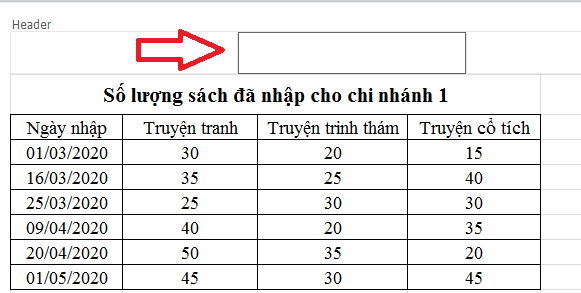
Tại mục Header & Footer Tools bạn hãy ấn vào biểu tượng Page Number. Ngay lập tức &[Page] sẽ được chèn vào vị trí mà bạn đã chọn. Đây là một trường biến đổi dùng để đánh số trang cho dữ liệu của bạn.
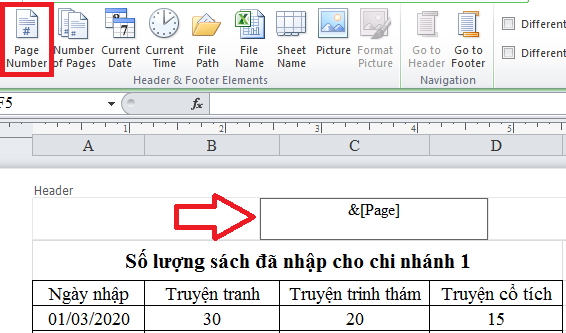
Khi các bạn kích sang vị trí khác của dữ liệu Excel thì bạn sẽ thấy số trang được đánh vào đúng vị trí đã chọn. Và số trang đầu tiên sẽ bắt đầu bằng con số mà các bạn đã cài đặt. Theo dõi hình ảnh dưới đây để rõ hơn.
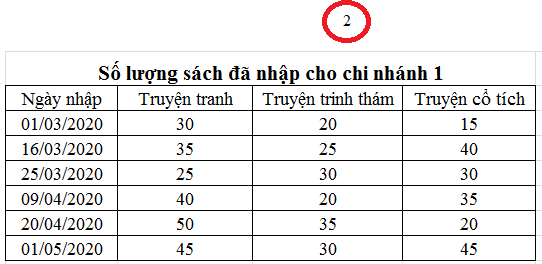
Trên đây là các bước cơ bản để đánh số trang trong Excel như ở trong Word.
Tại bài viết này ketoan.vn đã hướng dẫn bạn các bước đánh số trang không bắt đầu từ 1 trong Excel. Hy vọng baoif viêt này sẽ đem lại thông tin hữu ích cho bạn trong việc đánh số trang. Chúc bạn đọc thực hiện thành công!
Xem thêm:
Hướng dẫn tính phần trăm thay đổi bằng Pivot Table trong Excel
Hướng dẫn các bước chèn chữ vào ảnh trong Excel
Cách tự động tô màu ô có chứa công thức trong Excel