Khi sao chép dữ liệu bảng biểu trong Excel rất dễ gặp lỗi định dạng, lỗi trình bày. Ví dụ như thừa khoảng cách, thiếu dấu cách sau dấu phẩy khiến các chữ bị dính với nhau… nhìn rất rối mắt. Với bảng biểu đơn giản có ít số liệu thì bạn có thể điều chỉnh lại bằng tay, nhưng thực tế cách này không khả thi vì mất thời gian. Để tạo khoảng cách sau dấu phẩy trong Excel bạn có thể sử dụng hàm hoặc dùng ngay công cụ có sẵn để thực hiện, với cách làm nhanh lại rất đơn giản. Bài viết sau sẽ cung cấp cho bạn đọc 2 cách tạo khoảng cách sau dấu phẩy trong excel để giải quyết lỗi này.
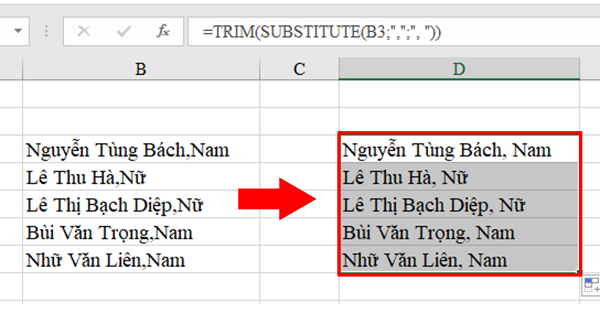
Cách 1: Tạo khoảng cách bằng hàm Excel
Chúng ta hoàn toàn có thể khắc phục lỗi thiếu dấu cách sau dấu phẩy thủ công bằng cách thêm từng dấu cách vào vị trí sau dấu phẩy. Tuy nhiên cách này tốn thời gian và công sức nếu số lượng dữ liệu cần sửa nhiều. Vì vậy, Ketoan.vn giới thiệu đến bạn cách tạo khoảng trống sau dấu phẩy bằng hàm Excel.
Ta sẽ sử dụng kết hợp 2 hàm là hàm TRIM và hàm SUBSTITUTE:
+ Hàm TRIM là hàm loại bỏ tất cả các khoảng trắng trong văn bản và giữ lại một khoảng trắng giữa các từ. Cú pháp =TRIM(text). Trong đó: text là văn bản cần loại bỏ các khoảng trắng.
+ Hàm SUBSTITUTE là hàm giúp thay thế chuỗi văn bản cũ thành chuỗi văn bản mới. Cú pháp: =SUBSTITUTE(text;old_text;new_text;[instance_num]). Trong đó:
- text: văn bản có ký tự cần thay thế.
- old_text: ký tự muốn được thay thế.
- new_text: ký mới mà bạn muốn thay thế cho ký tự cũ.
- instance_num: vị trí ký tự cũ xuất hiện mà bạn muốn thay bằng ký tự mới.
Ta sử dụng kết hợp 2 hàm này như sau: giả sử ta có dữ liệu như hình dưới, để tạo khoảng cách sau dấu phẩy, ta nhập công thức sau vào ô tính:=TRIM(SUBSTITUTE(B3;",";", ")) sau đó nhấn Enter.
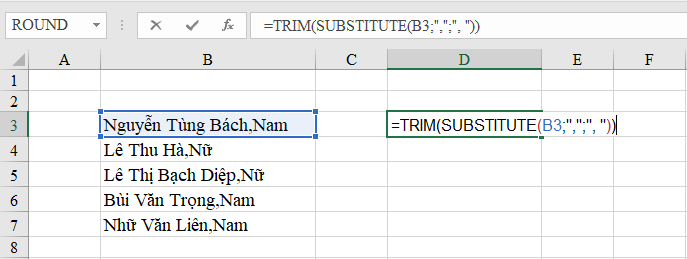
Kết quả nhận được ta đã tạo được khoảng cách sau dấu phẩy. Copy xuống những ô sau để sửa cho các dữ liệu còn lại.
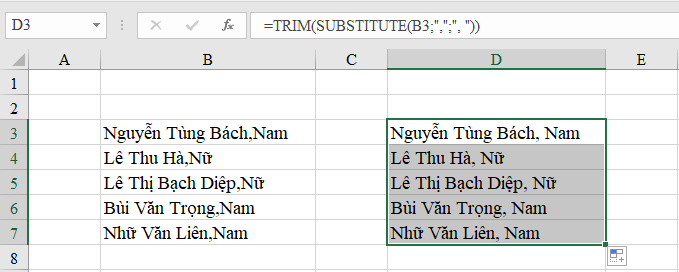
Cách 2: Tạo khoảng cách bằng Find and Replace
Bên cạnh sử dụng hàm, ta cũng có thể dùng công cụ Find and Replace trong Excel để tạo ký tự trắng sau dấu phẩy. Nguyên lý thực hiện là thay thế các ký tự dấu phẩy (,) thành dấu phẩy và dấu cách (, ). Ta thực hiện như sau:
Bước 1: Bôi đen vùng dữ liệu cần chỉnh sửa. Nhấn tổ hợp phím Ctrl + H để mở hộp thoại Find and Replace.
Bước 2: Tại hộp thoại Find and Replace, nhấn vào mục Replace và thực hiện thay thế như sau:
+ Tại phần Find what: nhập dấu phẩy (,).
+ Tại phần Replace with: nhập dấu phẩy và dấu cách (, ).
Bước 3: Nhấn Replace All để thay thế.
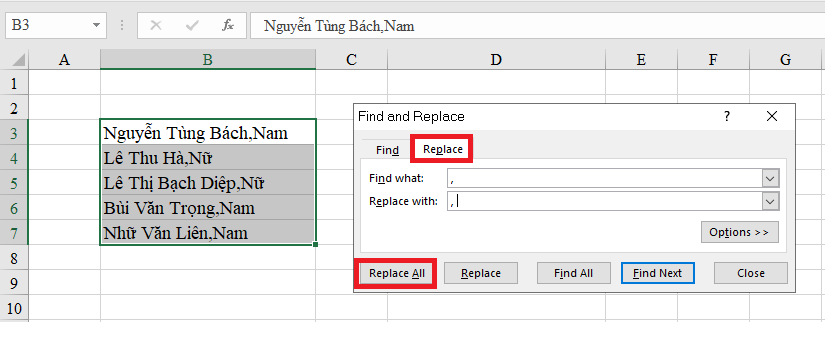
Sau khi nhấn Replace All tất cả vùng dữ liệu bạn chọn sẽ được thay thế. Lúc này, một thông báo hiện ra báo số lượng vị trí đã thay thế, bạn ấn OK để đóng thông báo.
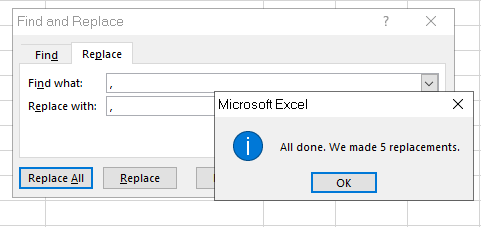
Như vậy bạn đã hoàn thành rồi đó.
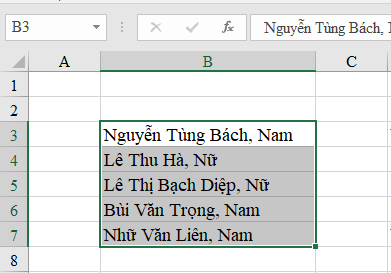
Trên đây là 2 cách tạo khoảng cách sau dấu phẩy trong Microsoft Excel rất hữu ích. Mời bạn đọc tham khảo và áp dụng. Chúc các bạn thành công.
Xem thêm:
Cách tách nhanh nội dung ra nhiều cột trong Excel
Nghỉ việc trước Tết có được hưởng lương tháng 13, thưởng Tết không?
Những công việc Kế toán cần làm trước và sau Tết Dương lịch 2021
Bật mí cách trình bày văn bản trong Excel đẹp như Word
Cách so sánh hai danh sách và tách phần giống nhau, khác nhau trong Excel


