Pivot Table là một công cụ cực kì hữu ích để làm báo cáo, tổng kết và phân tích số liệu. Đặc biệt là với trường hợp dữ liệu đầu vào lớn và không cố định, đơn cử như khi tính phần trăm thay đổi. Ví dụ bạn được giao bảng doanh thu của một công ty, gồm các cột ngày đặt hàng, tên khách hàng, người bán hàng, tổng doanh số bán hàng và một số dữ liệu khác. Bạn được yêu cầu tính phần trăm chênh lệch, lúc này hãy sử dụng Pivot Table. Mời bạn đọc tham khảo cách thực hiện tại bài viết dưới đây.
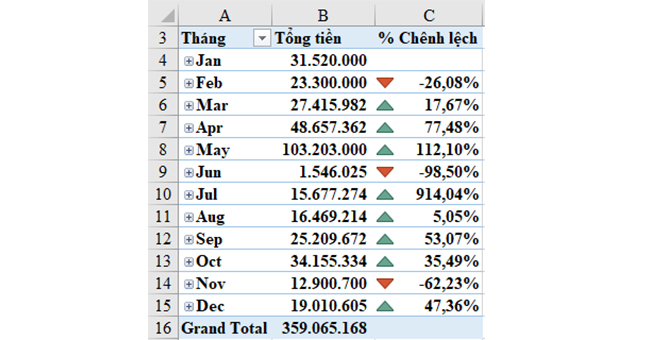
Định dạng phạm vi dưới dạng bảng
Chúng ta sẽ sử dụng bảng dữ liệu đơn giản dưới đây để thực hiện tính phần trăm thay đổi với Pivot table. Đây là dữ liệu về doanh thu của một công ty trong năm 2020, gồm các cột ngày bán hàng, tên khách hàng và cột số tiền.
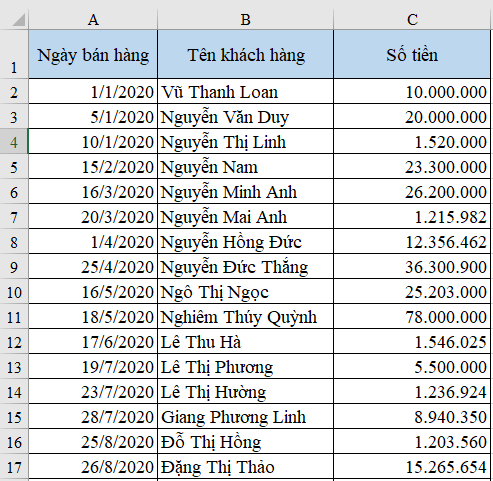
Dữ liệu ở dạng bảng sẽ dễ sử dụng hơn với Pivot Table. Để định dạng dữ liệu dưới dạng bảng, bạn đọc làm như sau: chọn phạm vi chứa dữ liệu, trên thanh công cụ, chọn thẻ Insert, sau đó chọn Table. Khi cửa sổ Create Table mở ra, kiểm tra lại phạm vi và tích vào ô My table has header nếu có tiêu đề tại dòng đầu tiên của phạm vi. Sau đó ấn OK.
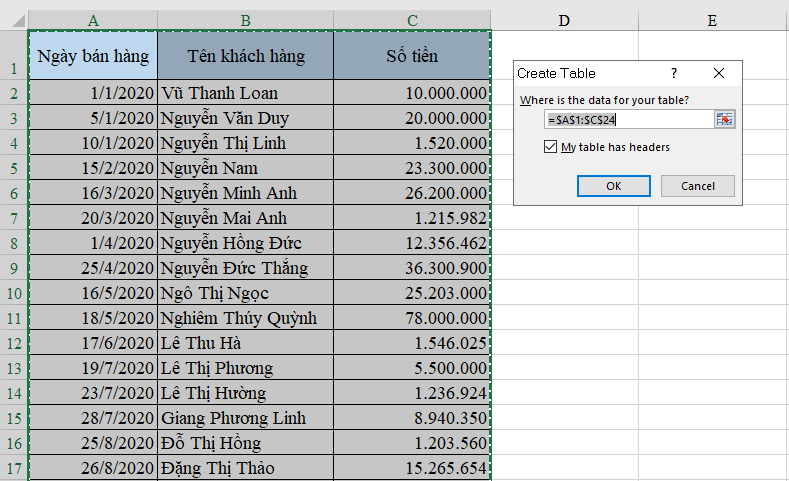
Như vậy, dữ liệu của bạn đã được định dạng dưới dạng bảng. Tiếp theo ta sẽ đặt tên cho bảng để thuận tiện cho việc tham chiếu. Tại thẻ Design trong Table Tools, nhập tên vào mục Table Name. Ở ví dụ này bảng được đặt tên là Doanhso.

Tạo PivotTable để tính phần trăm thay đổi
Trước tiên ta cần tạo một Pivot Table. Trên thanh công cụ, chọn thẻ Insert rồi ấn chọn Pivot Table.
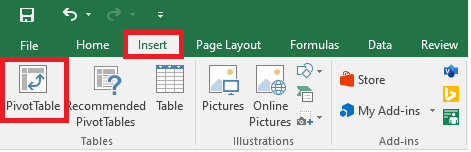
Lúc này, cửa sổ Create PivotTable sẽ xuất hiện. Nó sẽ tự động phát hiện bảng của bạn và điền vào mục Table/Range. Bạn ấn OK để tạo Pivot Table.
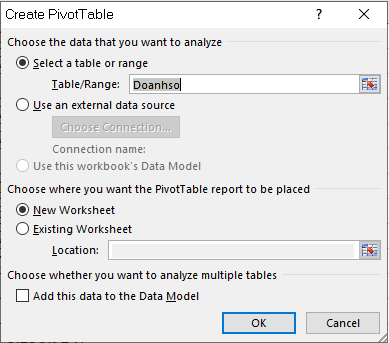
Nhóm các ngày theo tháng
Sau khi đóng cửa sổ Create PivotTable, PivotTable Fields sẽ xuất hiện ở một Sheet mới. Tại PivotTable Fields, ta tích chọn vào ô Ngày bán hàng. Excel sẽ tự động nhóm các dữ liệu ở cột Ngày bán hàng theo tháng (Month).

Thêm các trường giá trị vào PivotTable
Tiếp theo ta tích chọn mục Số tiền. Khi đó mục VALUES sẽ xuất hiện Sum of Số tiền. Để thuận tiện cho việc tính toán, tiếp theo ta sẽ kéo trường Số tiền vào VALUES lần nữa để xuất hiện 2 cột Sum of Số tiền.
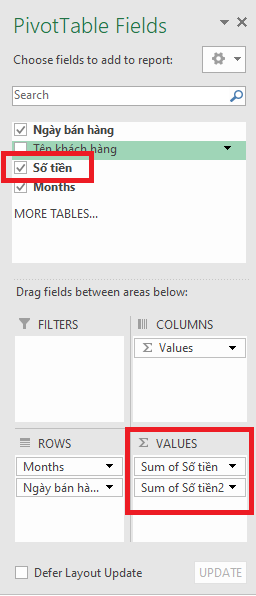 Khi đó PivotTable sẽ hiển thị như sau:
Khi đó PivotTable sẽ hiển thị như sau:
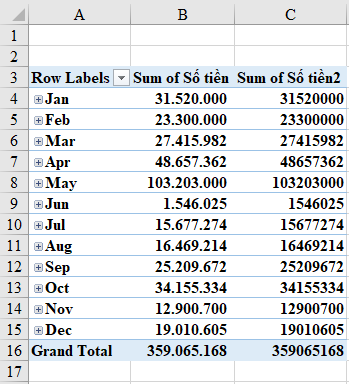
Tính tỷ lệ phần trăm thay đổi
Bây giờ ta sẽ tạo cột phần trăm thay đổi từ cột Sum of Số tiền 2. Bạn đọc thực hiện như sau:
Bước 1: Chọn 1 ô trong cột Sum of Số tiền 2.
Bước 2: Nhấn chuột phải và chọn Show Values As.
Bước 3: Sau đó chọn % Difference from.
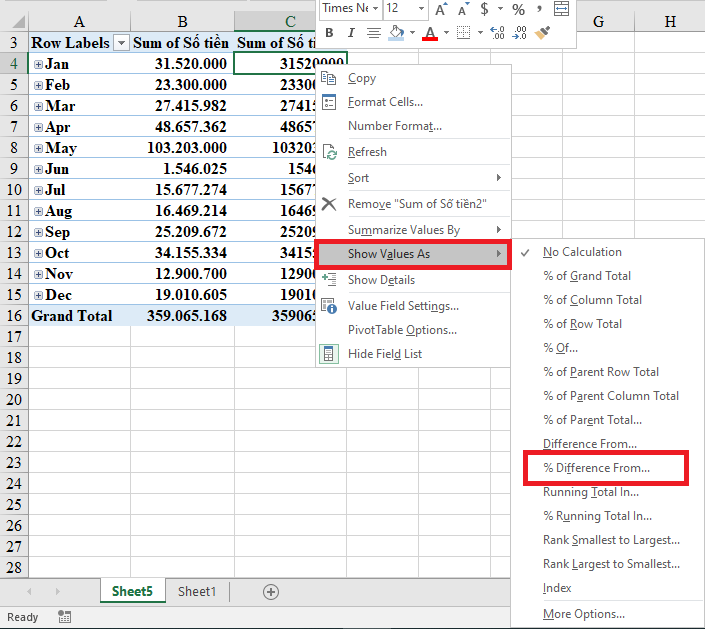
Bước 4: Khi cửa sổ Show Values As xuất hiện, chọn Previous trong mục Base Item để giá trị tháng hiện tại được so sánh với tháng trước đó.
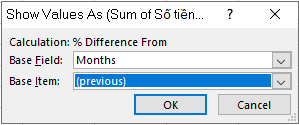
Lúc này bảng PivotTable sẽ hiển thị phần trăm thay đổi như sau:
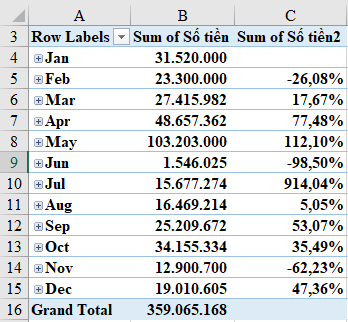
Bạn hãy đổi lại tên các tiêu đề cho phù hợp với bảng.
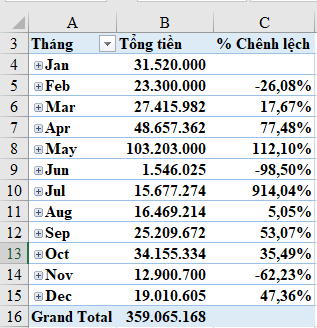
Thêm mũi tên tăng, giảm
Để dễ dàng nhận thấy sự tăng, giảm của số liệu, ta có thể thêm vào các mũi tên tượng trưng cho sự tăng giảm như sau:
Bước 1: Chọn 1 ô trong cột % Chênh lệch.
Bước 2: Trên thẻ Home, chọn Conditional Formatting, tại danh sách xổ xuống, chọn New Rule.

Bước 3: Chỉnh sửa trong cửa sổ New Formatting Rule.
+ Chọn All cells showing “% Chênh lệch” values for “Months”.
+ Chọn Icon Sets trong mục Format Style.
+ Chọn biểu tượng hình tam giác đỏ, xanh và thanh ngang trong danh sách Icon Style.
+ Thay đổi Percentage thành Number trong mục Type để thay đổi cột Value về giá trị 0.
Sau đó ấn OK để hoàn tất.

Bảng PivotTable lúc này đã hoàn chỉnh và được hiển thị như sau. Mũi tên đỏ thể hiện doanh số tháng này giảm so với tháng trước, mũi tên xanh thì ngược lại.
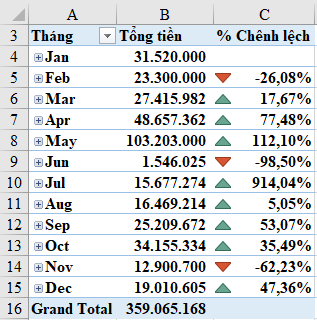
Có thể thấy Pivot Table là một công cụ tuyệt vời đối với công việc thống kê và báo cáo. Trên đây là cách tính phần trăm thay đổi bằng Pivot Table trong Excel. Hy vọng bài viết đã đem lại thông tin hữu ích cho bạn đọc. Chúc các bạn thành công.
Xem thêm:
2 Cách tắt/vô hiệu hóa tính năng làm tròn số trong Excel
Hướng dẫn các bước chèn chữ vào ảnh trong Excel
3 Cách chèn/thêm nhanh ký tự đặc biệt vào bảng tính Excel


