Tạo form nhập liệu trong Excel là cách thức đơn giản để chúng ta nhập thông tin vào bảng dữ liệu nhanh chóng, tạo biểu mẫu để điền thông tin của hàng trăm, hàng nghìn người. Khi đó, Excel sẽ tạo một bảng nhỏ để bạn điền tất cả thông tin. Và những thông tin đó tự động được sắp xếp theo đúng cột dữ liệu. Excel cũng hỗ trợ bạn tạo form nhập dữ liệu mà không cần tới VBA phức tạp và khó thực hiện. Tại bài viết này, Ketoan.vn sẽ mách bạn các bước tạo form nhập liệu mẫu tự động trong Excel. Mời bạn đọc theo dõi.
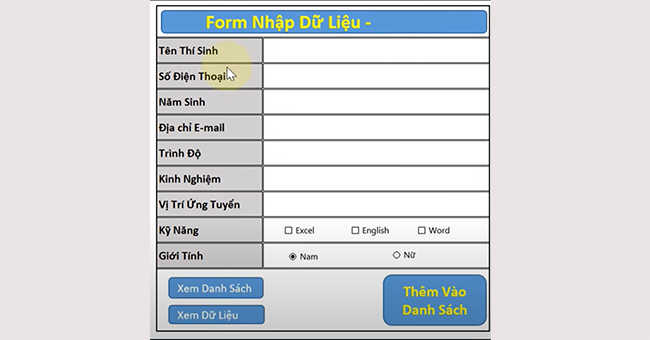
Bước 1: Mở hộp thoại Create Table
Trước hết bạn cần mở cửa số Excel và nhập tiêu đề cho các cột dữ liệu. Tiếp đến bạn cần bôi đen vùng tiêu đề và chọn tab Insert trên thanh công cụ rồi nhấn mục Table.
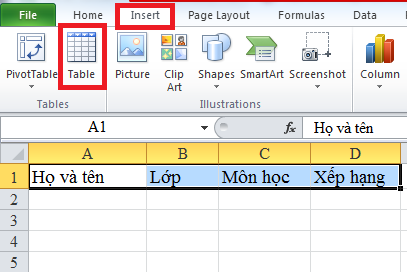
Lúc này trên màn hình sẽ hiển thị hộp thoại Create Table. Bạn nhấn tiếp vào mục My table has headers để cài đặt thuộc tính cho tiêu đề bảng dữ liệu.
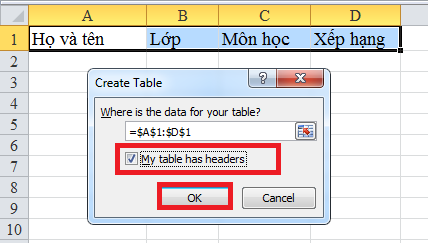
Bước 2: Mở giao diện Options chọn mục Customize Ribbon
Nhấn tiếp vào mục File trên thanh công cụ rồi chọn mục Options đối với Excel 2010 trở lên. Với Excel 2007 trở xuống thì bạn nhấn vào nút Excel Button và chọn Excel Options rồi thực hiện các thao tác tương tự như dưới đây.
Trong giao diện Options bạn chọn vào mục Customize Ribbon rồi nhìn sang phần Choose Commands from, chọn tiếp All Commands.
Tiếp tục kéo xuống phía bên dưới rồi chọn vào Form và nhấn New Tab để thêm Menu lệnh trên thanh công cụ.
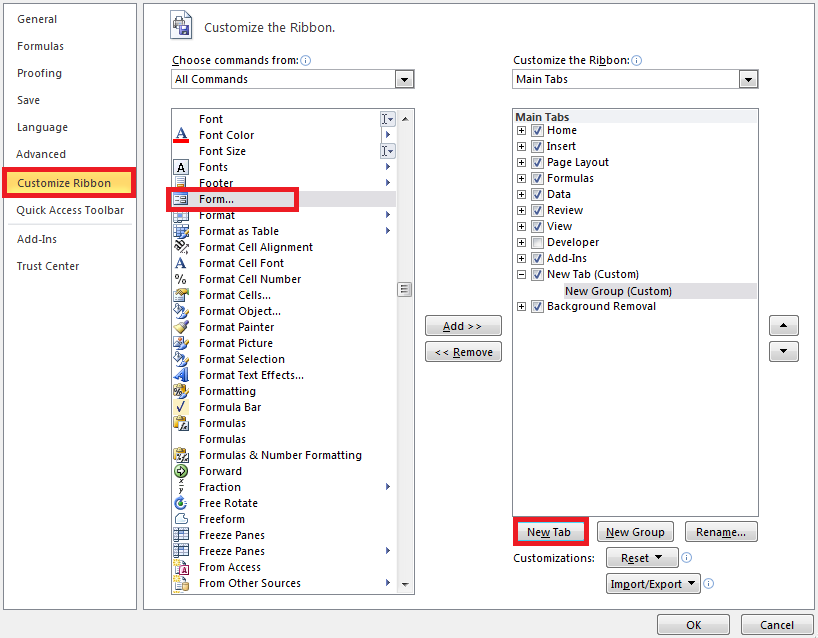
Bước 3: Mở giao diện Rename
Tiếp theo người dùng nhấn vào New Group (Custom) rồi kích chọn Rename. Lúc này sẽ hiển thị hộp thoại Rename, tại Display name nhập tên Form rồi chọn biểu tượng phía bên trên. Bạn hãy theo dõi hình ảnh dưới đây để rõ hơn.
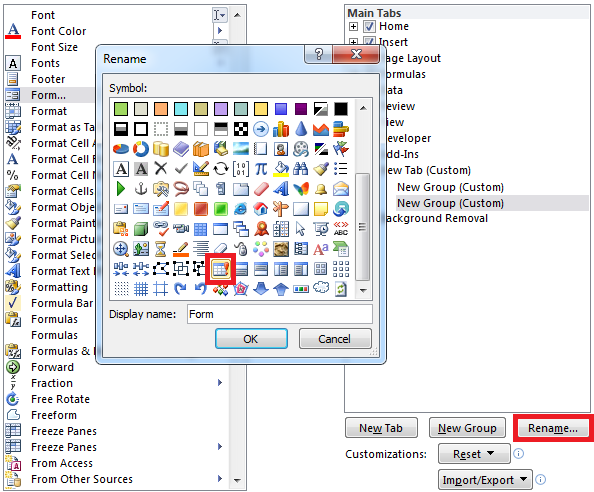
Bước 4: Đặt tên cho tab tại mục Rename
Sau đó bạn tiếp tục nhấn vào New Tab (Custom) rồi chọn Rename phía bên dưới. Lúc này bạn hãy đặt tên cho tab này theo ý muốn rồi nhấn OK.
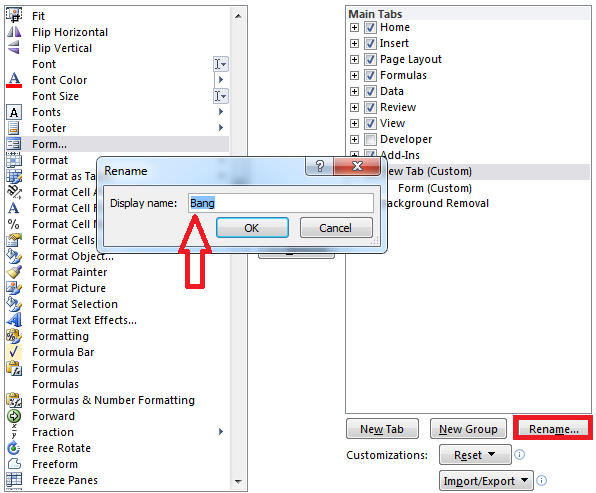
Tiếp đó bạn chọn vào Form rồi nhấn Add để thêm vào menu Tab. Cuối cùng nhấn OK để hoàn thành.
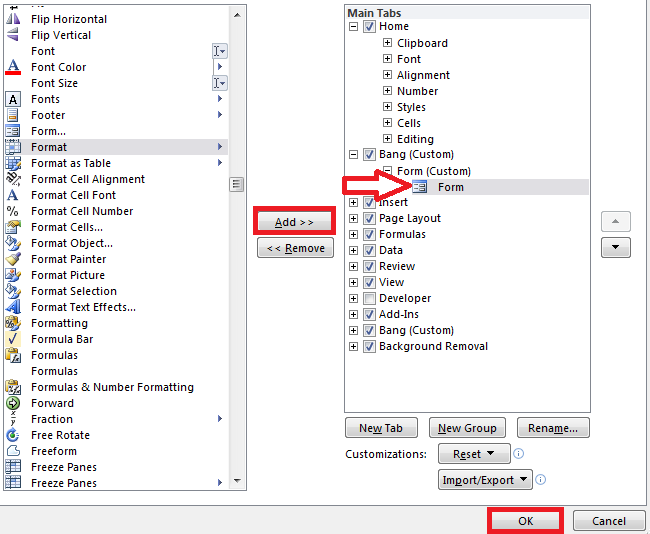
Qua các thao tác trên bạn đã tạo được form nhập liệu như hình dưới đây.
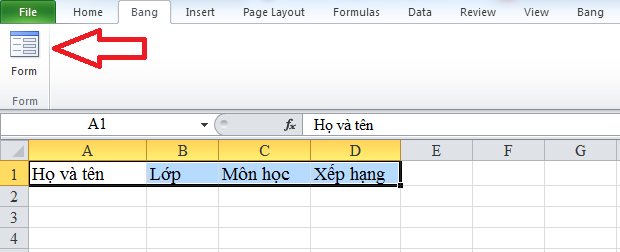
Việc tạo form nhập liệu giúp người dùng nhập thông tin của nhiều người vào bảng dữ liệu một cách nhanh chóng. Nhờ có Excel bạn có thể điền tất cả các thông tin mà không phải sử dụng các công cụ phức tạp khác. Hy vọng bài viết này sẽ giúp ích cho bạn trong việc giải quyết các vấn đề trong tạo form nhập liệu. Chúc bạn đọc thực hiện thành công!
Xem thêm:
Bật mí cách trình bày văn bản trong Excel đẹp như Word
Cách đơn giản để chuyển danh bạ từ Excel sang Outlook
Cách so sánh hai danh sách và tách phần giống nhau, khác nhau trong Excel


