Chữ ký là cách tạo ấn tượng tốt và lưu lại thông tin trong đầu người đọc, đặc biệt là với các dạng văn bản thư, hợp đồng, kế hoạch… Thay vì phải tự tay ký những trang giấy thì bạn có thể sử dụng cách chèn chữ ký vào văn bản Word, vừa thông minh, hiện đại và tiết kiệm được nhiều thời gian hơn. Trong Word, bạn có thể tạo và chèn thêm vào cuối văn bản một chữ ký số, chữ ký viết tay hay chữ ký xác nhận nào đó dưới dạng hình ảnh. Bài viết dưới đây sẽ hướng dẫn các bạn cách làm nhé.
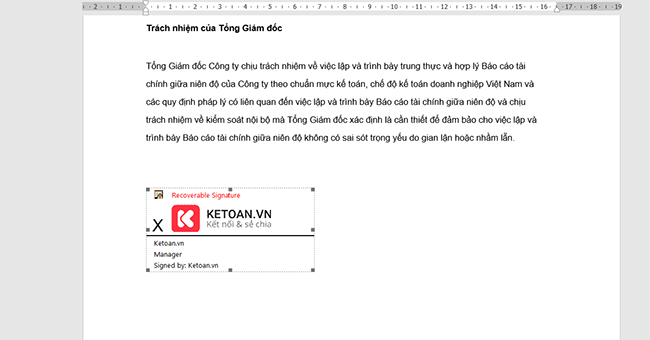
>> Hướng dẫn cách sử dụng chữ ký số USB Token từ A-Z
>> Hướng dẫn chi tiết thủ tục mua chữ ký số
>> Chữ ký số Token là gì? Doanh nghiệp sử dụng chữ ký số như thế nào?
Hướng dẫn tạo và chèn chữ ký trong văn bản
Bước 1: Đầu tiên, để tạo chữ ký trong văn bản word. Các bạn mở văn bản Word, vào tab Insert. Các bạn đặt con trỏ chuột tại vị trí muốn chèn thêm chữ ký. Tiếp theo, các bạn kích chọn Signature Line để tạo thêm dòng chữ ký.
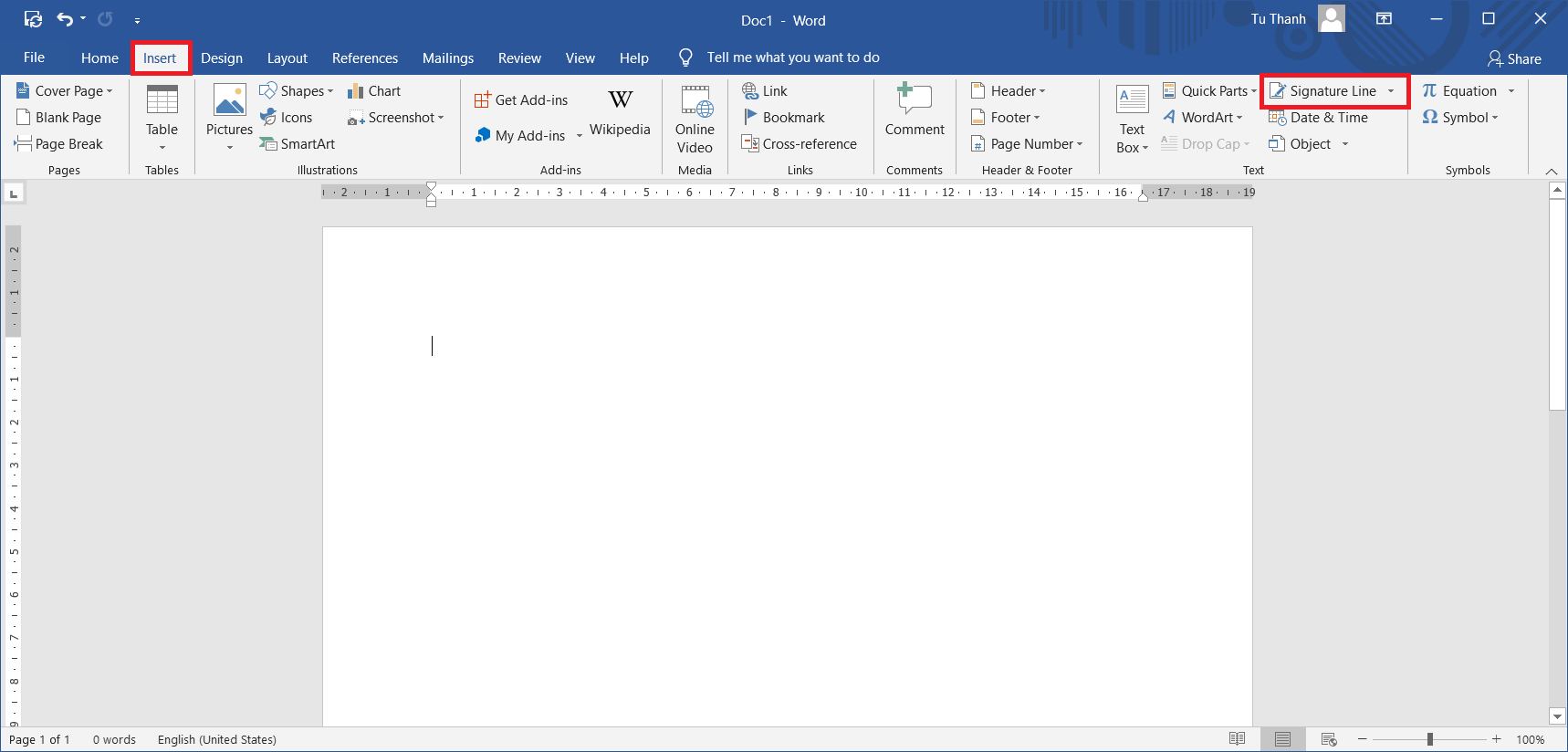
Bước 2: Sau khí kích chọn Signature Line. Lúc này trên màn hình, xuất hiện hộp thoại Signature Setup. Các bạn nhập thông tin chữ ký vào các ô như: Tên, chức danh, địa chỉ e-mail, ghi chú… Các bạn tích chọn Show sign date in signature line.
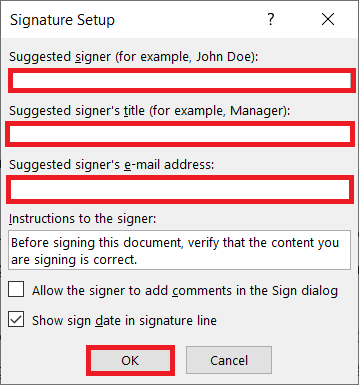
Bước 4: Sau khi điền xong thông tin, các bạn chọn OK.
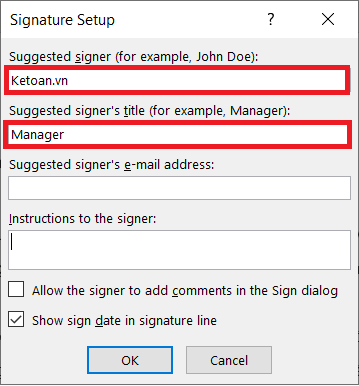
Lúc này, trên văn bản word sẽ xuất hiện chữ ký. Phần dấu X sẽ là vị trí để người nhận ký tên.
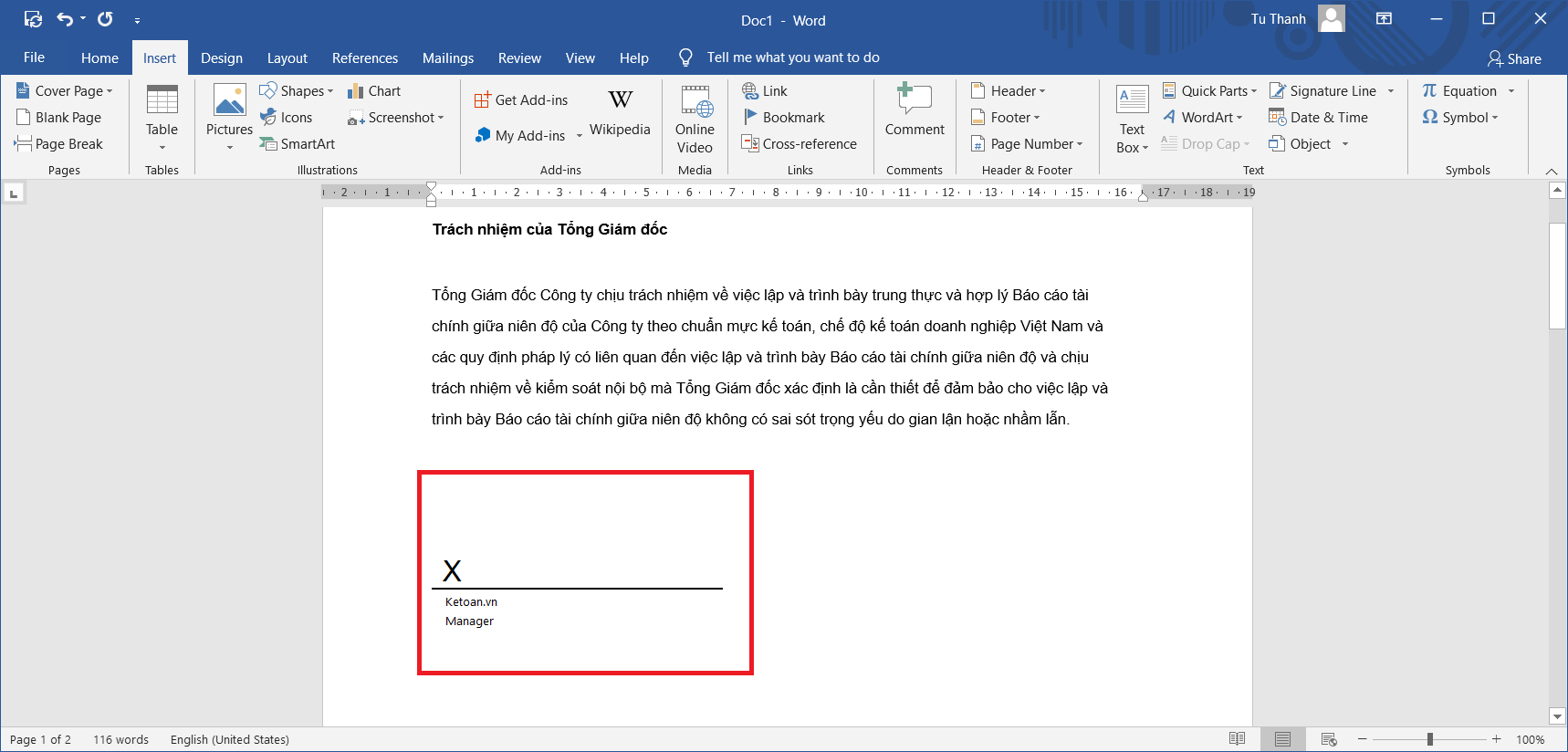
Tiếp theo, để người nhận sau khi nhận được thư có thể ký nhận. Các bạn sẽ sử dụng công cụ Selfcert đã có sẵn trong Microsoft Office.
Bước 1: Các bạn truy cập theo đường dẫn C:\Program Files (x86)\Microsoft Office\root\Office16. Sau đó, các bạn tìm kiếm và kích chuột chọn Selfcert hay Selfcert.exe
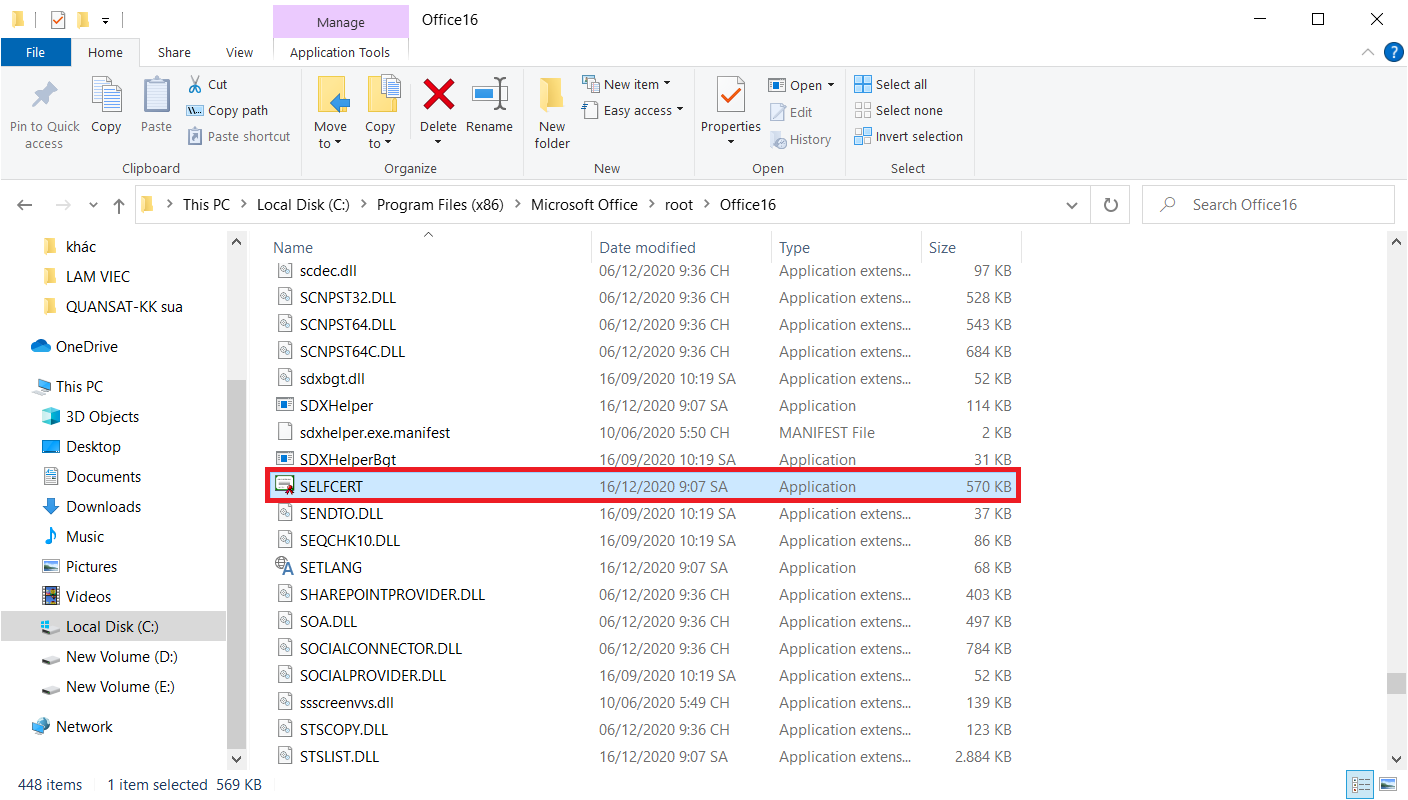
Bước 2: Lúc này, trên màn hình sẽ hiện ra giao diện để các bạn nhập tên chứng nhận số. Sau khi nhập tên xong, các bạn bấm OK để lưu.
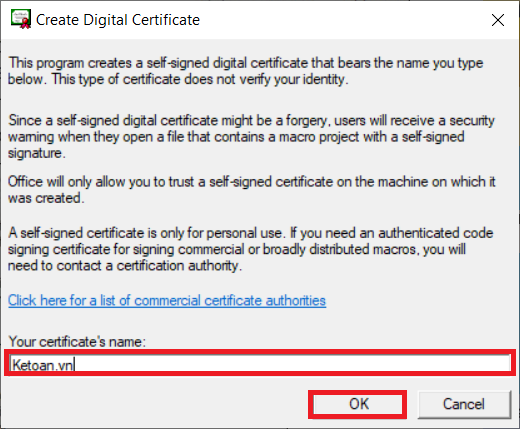
Sau khi nhập xong, trên màn hình sẽ xuất hiện thông báo nhập chứng nhận thành công.
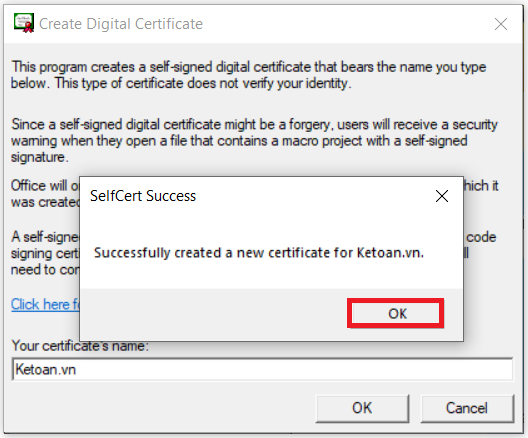
Bước 3: Các bạn quay lại văn bản word cần ký nhận. Nhấn vào khung chữ ký, lúc này màn hình sẽ hiện ra giao diện Sign. Các bạn nhập tên người ký tại ô dưới. sau đó, nhấn Sign để ký vào văn bản word.
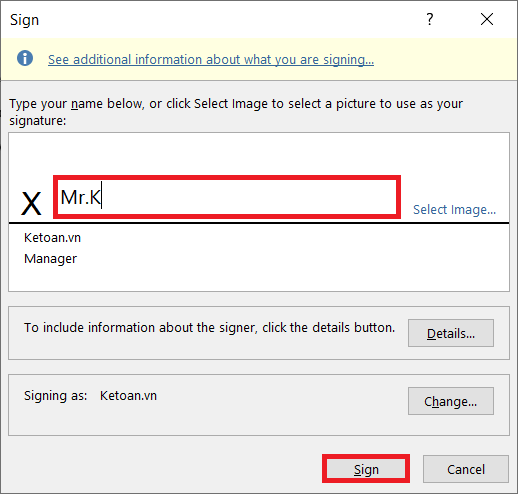
Bước 4: Các bạn nhấn OK để xác nhận chữ ký vào văn bản.
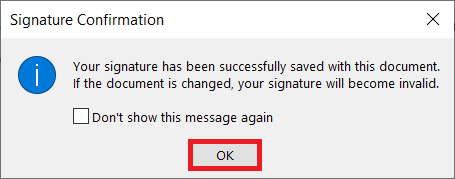
Các bạn sẽ nhận được kết quả như hình minh họa dưới đây.
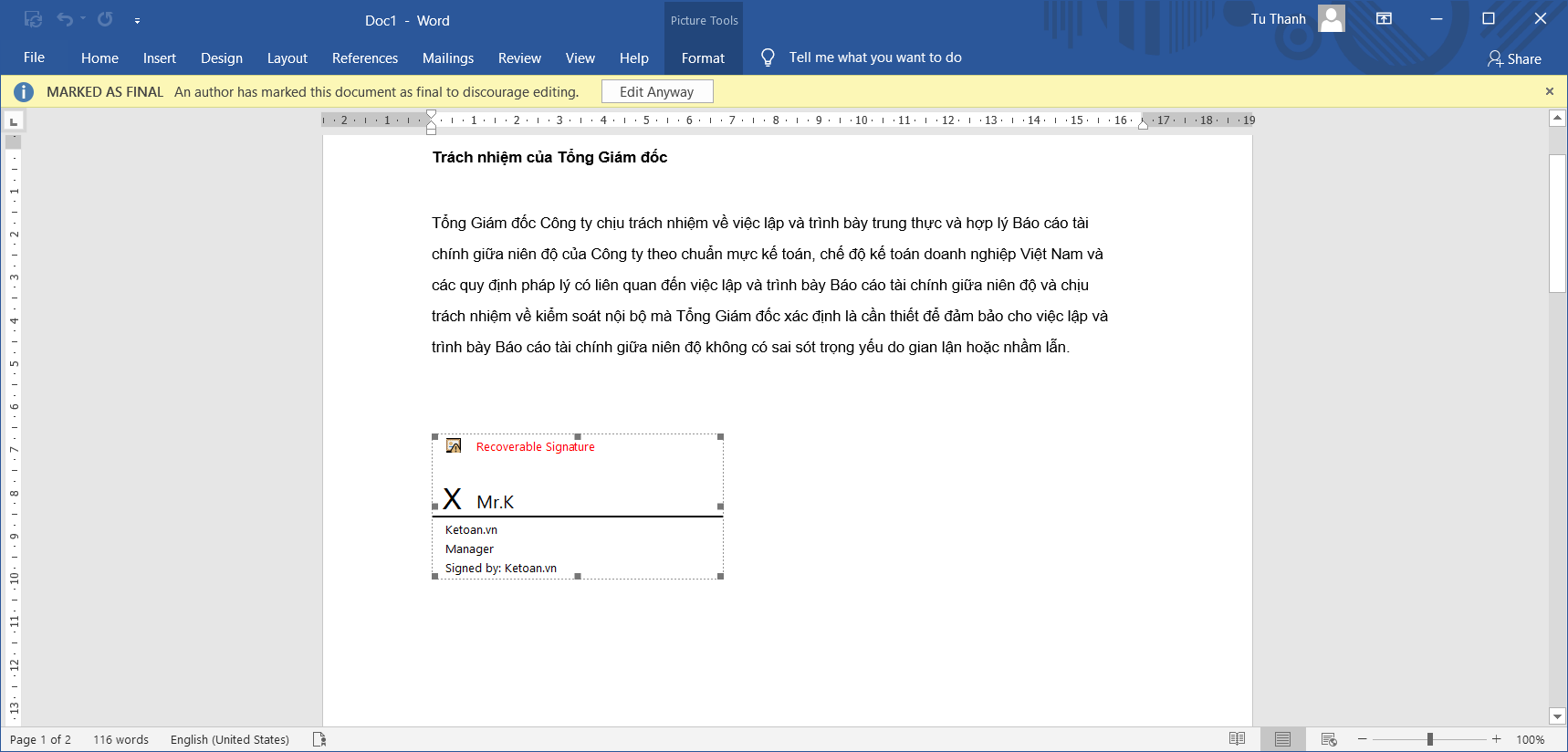
Ngoài ra, các bạn cũng có thể ký bằng hình ảnh bằng các bước dưới đây.
Bước 1: Thay vì nhập Tên người ký. Các bạn bấm chọn Select image
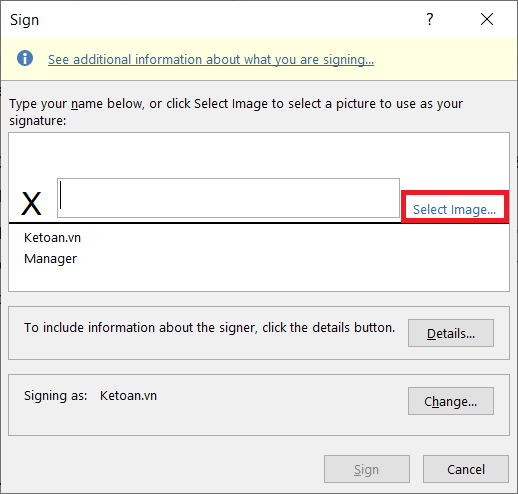
Bước 2: Tiếp đến trên màn hình sẽ hiển thị giao diện Insert Pictures để các bạn lựa chọn nơi lấy ảnh. Ví dụ dưới đây sẽ hướng dẫn bạn cách lấy ảnh có sẵn trong máy tính. Các bạn nhấn chọn Browse, rồi tìm đến thư mục chứa ảnh cần chèn.
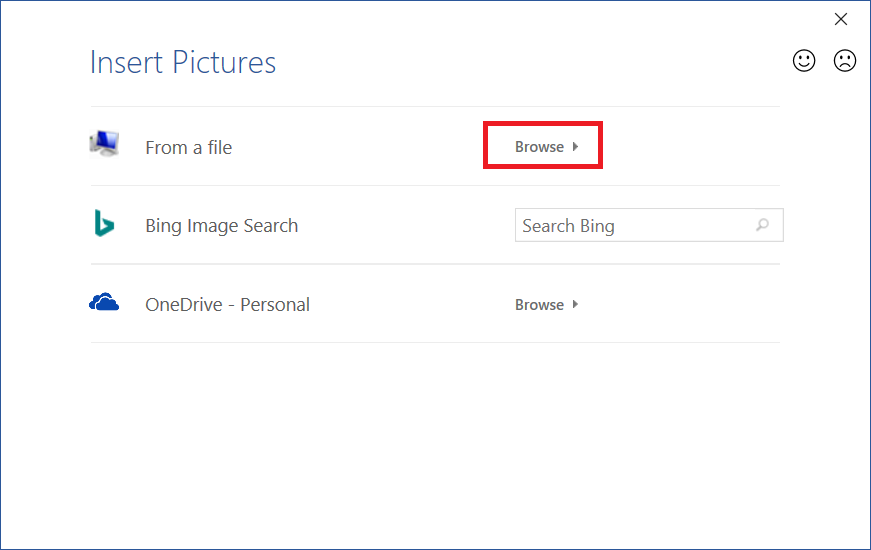
Bước 3: Nhấn chọn ảnh cần chèn, sau đó các bạn kích chuột vào Select.
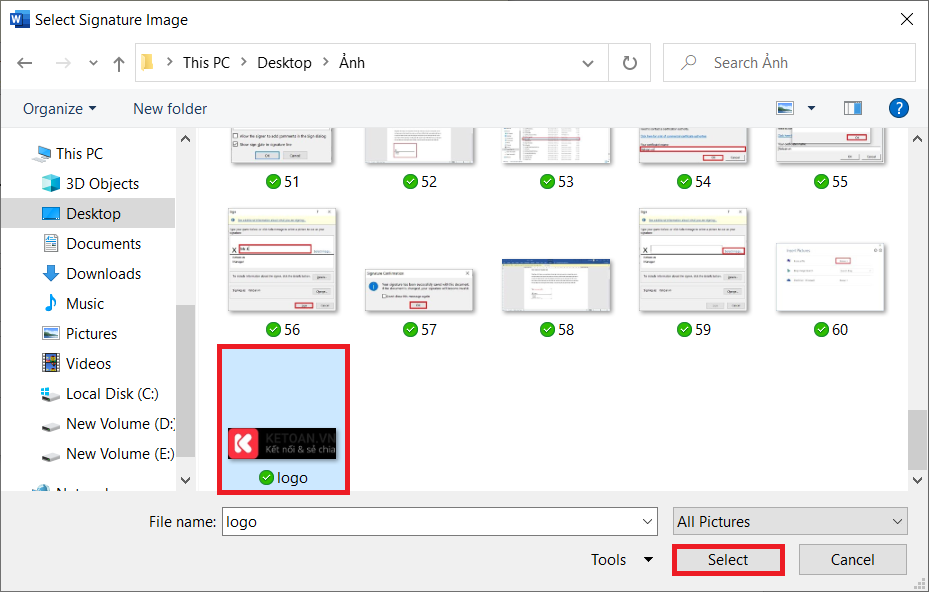
Bước 4: Lúc này, giao diện Sign sẽ hiện trên màn hình. Các bạn kiểm tra lại hình ảnh đã chèn, sau đó nhấn Sign để ký.
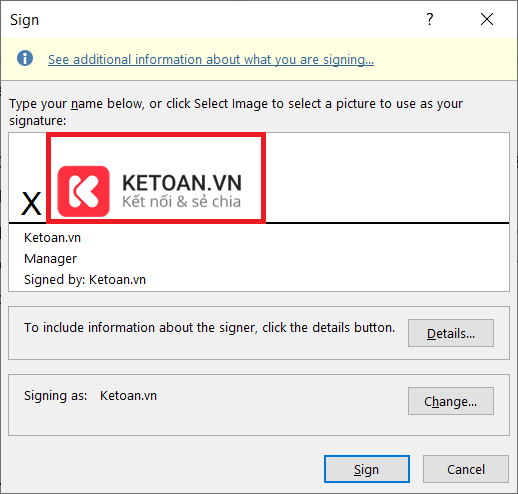
Bước 5: Các bạn nhấn OK để hoàn tất và xác nhận chữ ký vào văn bản.
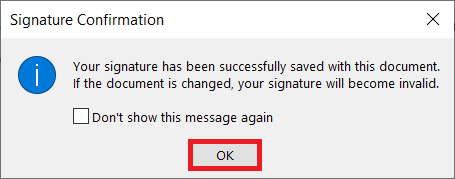
Kết quả các bạn nhận được như hình minh họa dưới đây.
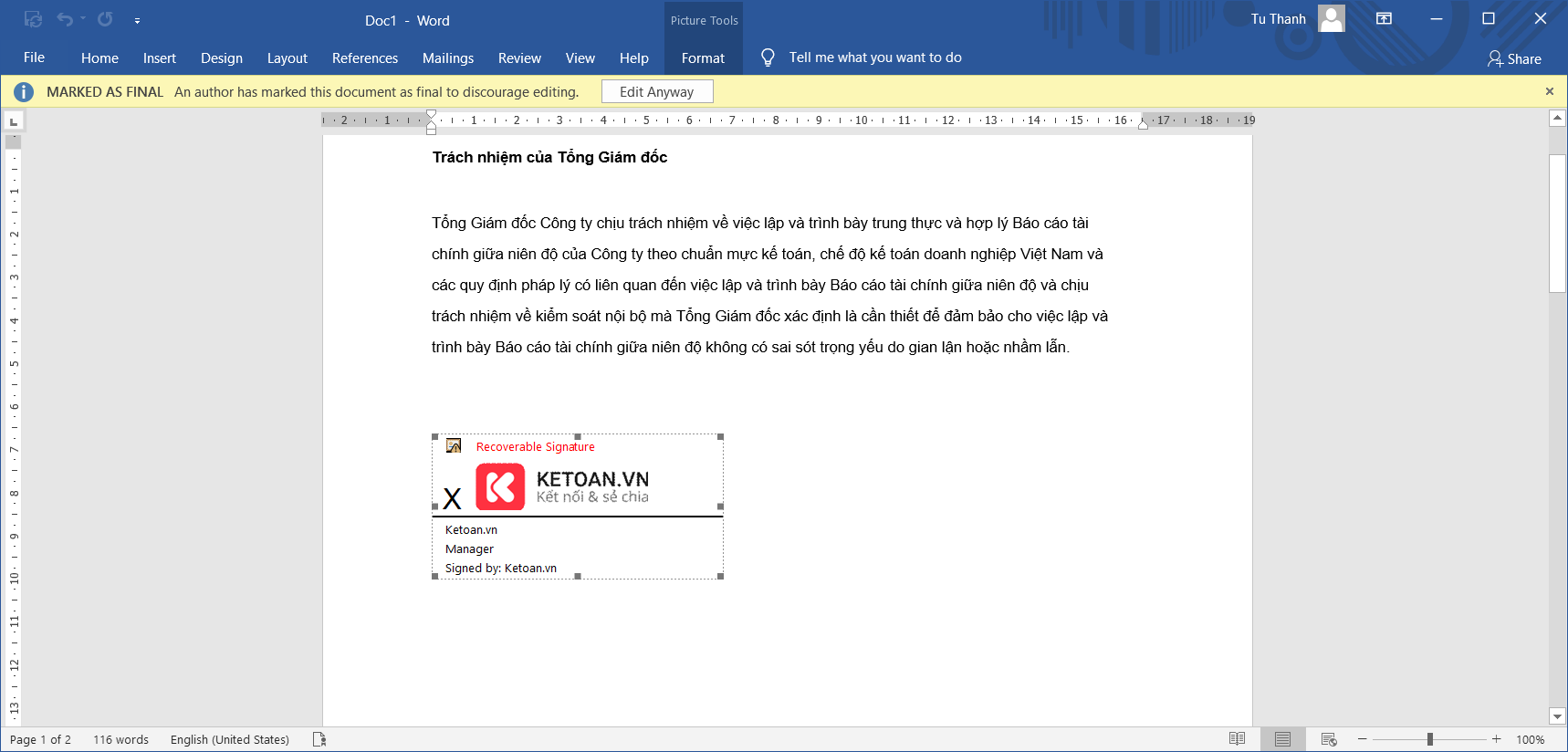
Như vậy, bài viết trên đây Ketoan.vn đã hướng dẫn các bạn cách tạo chữ ký và chèn chữ ký trong văn bản word. Hy vọng bài viết sẽ hữu ích với các bạn trong quá trình làm việc. Chúc các bạn thành công!
Xem thêm
Vài cách nhập văn bản ra ngoài lề trang trong Word
Hướng dẫn 3 cách đánh số trang cho văn bản Word
Cách vẽ đường thẳng trong Word nhanh và chuẩn nhất
Vài cách thêm một trang trắng khi soạn thảo văn bản Word
Đây là cách xem trước nội dung file Word mà không cần mở


