Nhiều lúc bạn sẽ cần vẽ đường thẳng, đường kẻ trong Word nhằm trình bày các số liệu/nội dung theo dạng sơ đồ. Lúc này công cụ Shapes sẽ là trợ thủ hữu ích cho bạn. Với công cụ này bạn có thể vẽ đường thẳng, đường kẻ rất nhanh chóng và dễ dàng. Hãy đọc bài viết sau để biết cách làm nhé.
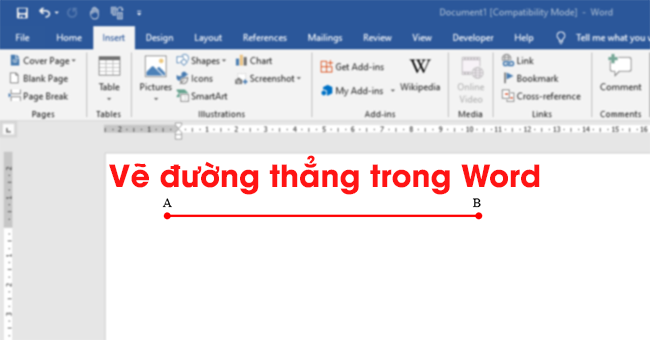
Bước 1: Đầu tiên, các bạn cần mở file Word cần vẽ đường thẳng lên. Sau đó các bạn chọn thẻ Insert trên thanh công cụ. Tiếp theo chọn mục Shapes. Thanh cuộn hiện ra thì các bạn chọn biểu tượng của đường kẻ thẳng tại mục Line.

Bước 2: Tiếp theo, các bạn nhấn và kéo chuột để vẽ đường thẳng. Trong quá trình vẽ thì các bạn có thể nhấn và giữ phím Shift để tự động căn thẳng đường kẻ của mình.

Bước 3: Sau khi đã tạo đường kẻ xong, các bạn nhấn chuột phải vào đường kẻ.
Thanh cuộn hiện thì thì các bạn chọn Format Shape.

Bước 4: Lúc này, cửa sổ Format Shape hiện ra. Các bạn chọn mục Line. Tại đây sẽ có các mục cho các bạn tùy chỉnh đường kẻ của mình như sau:
- Color: Tùy chỉnh màu của đường kẻ
- Dash: Lựa chọn kiểu cho đường kẻ, có thể chọn nét đứt, kiểu chấm tròn, nét đứt to,.. tùy theo nhu cầu trình bày của người dùng.
- Width: Lựa chọn độ dày của đường kẻ.
- Arrows: Chọn thêm kiểu bắt đầu và kết thúc cho đường thẳng chẳng hạn 2 điểm mút tròn dành cho đoạn thẳng.

Bước 5: Tiếp theo, để tạo chữ ở hai đầu của đường thẳng. Các bạn chọn thẻ Insert trên thanh công cụ. Sau đó nhấn vào Text Box rồi tạo hai Text Box với chữ ở bên trong ở hai đầu của đường thẳng như hình dưới.

Bước 6: Tiếp theo, các bạn nhấn chuột phải vào từng Text Box ở hai đầu rồi chọn mục Format Shape. Cửa sổ Format Shape hiện ra thì các bạn chọn No Fill và No Line như hình dưới. Chỉ cần như vậy là khung viền bên ngoài của Text Box đã bị loại bỏ và chỉ còn nội dung bên trong được hiển thị.

Như vậy, bài viết trên đã hướng dẫn các bạn cách vẽ đường thẳng trong Word. Hy vọng bài viết sẽ hữu ích với các bạn trong quá trình làm việc. Chúc các bạn thành công!
Xem thêm
4 Cách xóa bảng trong Word cực đơn giản: Bạn đã biết chưa?
Cách xóa màu nền của văn bản Word cực nhanh và đơn giản
4 Cách gỡ thông báo không cho sửa file (Read-only) trong Word
Mẹo Word: Cách tự động thu gọn văn bản cho vừa một trang giấy
Cách ghép ảnh trong Word: Đơn giản thôi nhưng bạn đã biết chưa?


