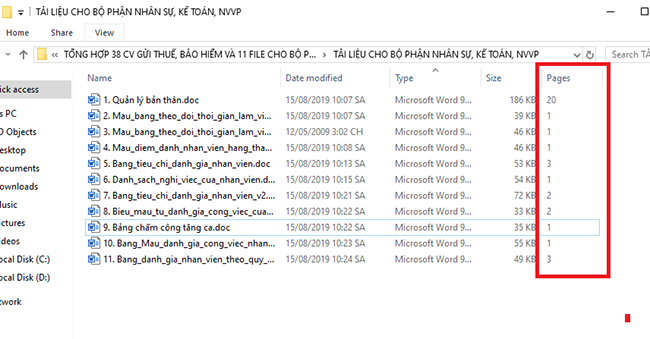Để đếm số trang Word, thường bạn sẽ phải mở file và kéo tới trang cuối để xem số trang. Cách này khá bất tiện nếu phải mở file có dung lượng cao, dễ làm máy bị đơ. Tuy nhiên, bạn vẫn có thể đếm số trang Word ngay trong giao diện Windows Explorer mà không cần mở file. Hãy theo dõi bài viết sau để biết cách làm nhé, rất đơn giản và nhanh thôi.
Bước 1: Đầu tiên, các bạn cần mở thư mục lưu những file Word của bạn lên. Sau đó các bạn chọn thẻ View trên thanh công cụ. Lúc này tại mục Layout các bạn chọn Details.

Bước 2: Sau khi chọn mục Details, lúc này những thông tin cơ bản của file đã được hiển thị như Datemodified, Type, Size… Tiếp theo các bạn nhấn chuột phải vào thanh nội dung. Thanh cuộn hiện ra các bạn chọn More…

Bước 3: Lúc này, hộp thoại Choose Details hiện ra. Tại mục Details, các kéo xuống tới mục Pages thì tích chọn vào ô này rồi nhấn OK để hoàn tất cài đặt.

Bước 4: Quay trở lại thư mục lưu trữ file Word, lúc này thì đã có một cột mới xuất hiện. Cột Pages sẽ hiển thị thông tin về số trang của những file trong thư mục. Chúng ta chỉ cần nhìn vào đây là có thể biết file Word có bao nhiêu trang một cách nhanh chóng. Ví dụ như file 1. Quản lý bản thân.doc có cột Pages hiển thị là 20 tức là file đó có 20 trang. Tương tự file 2. Mau_bang_theo_doi_thoi_gian_lam_vi… cột Pages hiển thị là 1 tức là file chỉ có 1 trang duy nhất.

Như vậy, bài viết trên đã hướng dẫn các bạn mẹo đếm số trang Word mà không cần mở file. Hy vọng bài viết sẽ hữu ích với các bạn trong quá trình làm việc. Chúc các bạn thành công!
Xem thêm
Hướng dẫn cách chèn ảnh vào Header, Footer trên Word
Cách kích hoạt bản quyền Word, Excel, Powerpoint mới nhất
Một số cách xóa trang trắng trong Word, bạn đã biết chưa?