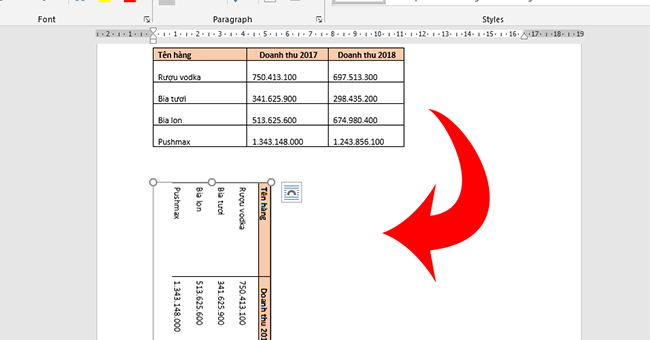Khi làm báo cáo, tài liệu… đôi khi bạn sẽ muốn xoay dọc 90 độ các bảng biểu để dữ liệu được trình bày dễ nhìn hơn. Hoặc khi in, chiều ngang của giấy sẽ không đủ để chứa bảng, lúc này bạn hãy xoay dọc lại bảng để in được thuận tiện. Trong bài viết này, Ketoan.vn sẽ chia sẻ với các bạn cách để có thể xoay bảng 90 độ trong Word một cách dễ dàng nhé.
Cách 1: Xoay bảng bằng chụp ảnh
Bước 1: Đầu tiên các bạn cần bôi đen toàn bộ bảng rồi nhấn Ctrl + C để sao chép. Sau đó các bạn để con trỏ chuột tại vị trí bên dưới rồi nhấn chuột phải và chọn Picture tại mục Paste Special.

Bước 2: Tiếp theo, các bạn nhấn chuột vào bảng rồi nhấn và kéo mũi tên xoay tròn ở phía trên của bảng theo ý muốn của mình.

Kết quả ta sẽ thu được là bảng đã được xoay theo hướng mà bạn kéo một cách nhanh chóng.

Cách 2: Xoay bảng bằng Excel
Bước 1: Đầu tiên các bạn cần mở file Word chứa bảng cần xoay lên. Sau đó các bạn bôi đen toàn bộ bảng rồi nhấn chuột phải và chọn Copy. Hoặc các bạn có thể sử dụng tổ hợp phím tắt Ctrl + C để sao chép bảng dữ liệu.

Bước 2: Tiếp theo các bạn mở file Excel mới lên. Sau đó nhấn chuột phải vào ô bất kỳ rồi chọn biểu tượng của Match Destination Formatting tại mục Paste Options.

Bước 3: Sau khi đã dán được dữ liệu từ Word vào Excel.
Bây giờ các bạn tiếp tục bôi đen toàn bộ dữ liệu vừa được dán. Sau đó tiếp tục nhấn chuột phải rồi chọn Copy. Hoặc sử dụng tổ hợp phím tắt Ctrl + C để sao chép dữ liệu.
Sau đó các bạn tiến hành chuyển hàng thành cột bằng cách nhấn chuột phải vào một ví trí khác bất kỳ. Rồi chọn chọn biểu tượng của Transpose tại mục Paste Options.

Bước 4: Chỉ cần như vậy là bảng dữ liệu đã được chuyển từ hàng thành cột. Bây giờ các bạn lại tiến hành sao chép bảng dữ liệu vừa tạo ra sang Word bằng cách bôi đen rồi nhấn Ctrl + C.

Bước 5: Quay lại trang Word ban nãy, bây giờ các bạn nhấn chuột phải vào vị trí muốn đặt bảng mới. Sau đó chọn biểu tượng của Use Destination Styles tại mục Paste Options.

Kết quả ta sẽ thu được là bảng dữ liệu đã được chuyển sang dạng cột theo ý muốn. Bây giờ ta chỉ cần tiến hành căn chỉnh lại độ rộng của từng cột cho hợp lý và vừa mắt là xong.

Bước 6: Tiếp theo, các bạn bôi đen toàn bộ bảng rồi nhấn chuột phải và chọn Text Direction.

Lúc này, hộp thoại Text Direction – Tanle Cell hiện ra. Các bạn chọn hướng xoay của bảng rồi nhấn OK để hoàn tất.

Kết quả ta sẽ thu được là bảng đã được quay theo hướng mà bạn chọn. Lúc này bạn chỉ cần chỉnh lại độ rộng của các ô cho vừa mắt là được.

Như vậy, bài viết trên đã hướng dẫn các bạn cách xoay bảng 90 độ trong Word. Hy vọng bài viết sẽ hữu ích với các bạn trong quá trình làm việc. Chúc các bạn thành công!
Xem thêm
Cách khắc phục lỗi không Copy, Paste được trong Word
Hướng dẫn cách tạo mục lục tự động cho tài liệu Word
Cách kiểm tra/sửa lỗi chính tả Tiếng Việt trong Word cực chuẩn
2 Cách làm mờ ảnh trong Word đơn giản và dễ dùng nhất
Vài cách tạo biểu tượng hình mũi tên trong Microsoft Word