Khi làm các bảng khảo sát, bài trắc nghiệm, bảng đánh giá… bạn sẽ cần tới những biểu mẫu, form để người dùng có thể điền vào một cách dễ dàng. Việc tạo một biểu mẫu không quá khó, nhưng cái chính là làm thế nào để có thể điền vào đó mới thực sự là thử thách. Hãy theo dõi bài viết sau để biết cách làm nhé.
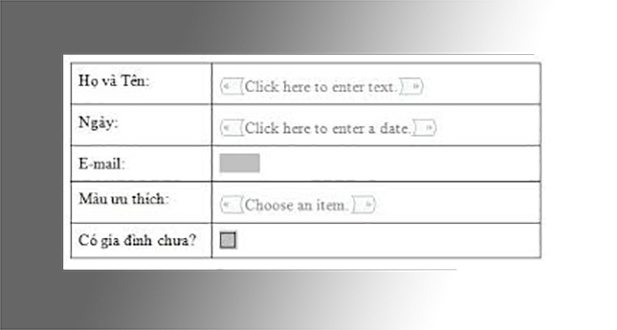
Bước 1: Đầu tiên, các bạn mở file Word lên. Sau đó các bạn chọn thẻ File trên thanh công cụ. Sau đó trong danh sách hiển thị của thẻ File, các bạn mục Options ở góc bên trái phía dưới màn hình.

Bước 2: Lúc này, cửa sổ Word Options hiện ra. Tại danh mục trên trái các bạn chọn thẻ Customize Ribbon. Sau đó tại mục Main Tabs ở bên phải các bạn tìm tới mục Developer rồi tích chọn vào ô vuông đó. Cuối cùng các bạn nhấn OK để hoàn tất cài đặt.

Bước 3: Tiếp theo quay lại trang soạn thảo. Lúc này thẻ Developer đã xuất hiện trên thanh công cụ của Word. Các bạn chọn thẻ Developer rồi chọn mục Design Mode để bật chế độ thiết kế.

Bước 4: Tại mục Controls sẽ có các công cụ để bạn sử dụng như: Rich Text Content Control, Plain Text Content Control, Picture Content Control, Building Block Gallery Content Control, Checkbox Content Control, Combo Box Content Control, Drop-Down List Content Control, và Date Picker Content Control, Repeat Section Content Control, Legacy Tools.
Các bạn chọn một công cụ cần dùng rồi chọn mục Design Mode để bật chế độ chỉnh sửa. Sau đó các bạn có thể chọn mục Properties để chỉnh sửa tiêu đề, màu sắc…

-
Rich Text Content Control và Plain Text Content Control
Công cụ Rich Text và Plain Text đều được sử dụng để nhập chữ vào. Các bạn chỉ cần nhấn chọn Rich Text hoặc Plain Text. Sau đó nhấn vào Design Mode để tiến hành điền vào ô này.

-
Picture Content Control
Công cụ Picture Content Control được sử dụng để thêm ảnh. Các bạn nhấn chọn công cụ rồi nhấn Design Mode bật chỉnh sửa. Sau đó nhấn vào biểu tượng của Change Picture tại góc phía trên bên trái của ô để thêm ảnh.

-
Checkbox Content Control
Công cụ Checkbox Content Control được sử dụng để tạo check box trong Word. Các bạn chỉ cần nhấn vào đây là một ô vuông tích chọn sẽ được hiện ra.

-
Combo Box Content Control và Drop-Down List Content Control
Các công cụ này được sử dụng để tạo danh sách thả xuống trong Word. Các bạn nhấn chọn công cụ rồi chọn mục Properties.

Sau đó các bạn chọn mục Add để thêm các kết quả có thể chọn. Danh sách các kết quả có thể chọn sẽ được hiển thị ở mục Drop-Down List Properties.

Sau khi tạo kết quả có thể chọn xong, quay lại trang soạn thảo. Các bạn chỉ cần nhấn vào hình mũi tên cạnh ô là danh sách các kết quả có thể chọn sẽ hiện ra cho các bạn lựa chọn.

Như vậy, bài viết trên đã hướng dẫn các bạn cách tạo biểu mẫu, form có thể điền vào trong Word. Hy vọng bài viết trên sẽ hữu ích với các bạn trong quá trình làm việc. Chúc các bạn thành công!
Xem thêm
Hướng dẫn chi tiết cách vẽ biểu đồ trong Word
Hướng dẫn cách chia bảng, gộp bảng trong Microsoft Word
Mẹo xóa lịch sử các văn bản đã mở gần đây trong Word


