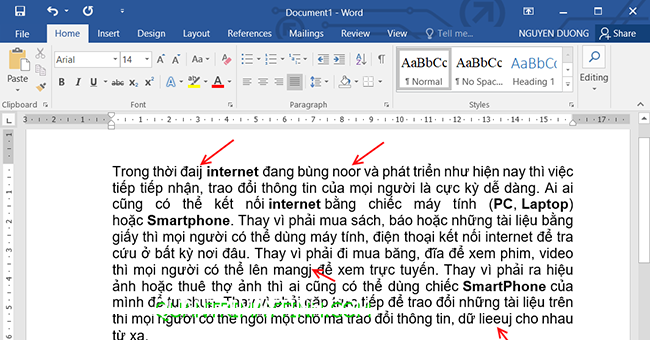Mắc lỗi chính tả hoặc ngữ pháp là điều khó tránh khỏi khi soạn thảo văn bản trong Word. Tuy nhiên để giảm thiểu việc này thì Word có sẵn những công cụ giúp bạn kiểm tra và sửa lỗi. Hãy theo dõi bài viết sau để biết cách kiểm tra chính tả và ngữ pháp trong Word nhé.
1. Kiểm tra lỗi chính tả trong Word
Trong quá trình soạn thảo, nếu một từ bị sai chính tả thì Word sẽ gạch đỏ dưới chân từ đó. Các bạn có thể nhấn chuột phải vào từ bị gạch đỏ. Thanh cuộn sẽ hiện ra những từ có nghĩa để thay thế từ đó. Các bạn có thể chọn từ mà mình muốn để sửa từ bị sai chính tả ngay lập tức.

Hoặc nếu các bạn không muốn chỉnh sửa từ đó thì có thể chọn Ignore All để bỏ qua những từ sai chính tả. Hoặc các bạn cũng có thể chọn Add to Dictionary để thêm từ đó vào từ điển.

2. Cách kiểm tra ngữ pháp trong Word
Kiểm tra ngữ pháp cũng tương tự như trên nhưng lỗi ngữ pháp sẽ được đánh dấu bằng đường màu xanh. Để quản lý cài đặt kiểm tra ngữ pháp, các bạn hãy chọn thẻ File trên thanh công cụ. Sau đó chọn mục Options ở góc dưới bên trái màn hình.

Lúc này, cửa sổ Word Options hiện ra. Các bạn chọn thẻ Proofing ở danh mục bên trái. Tiếp theo chọn mục Recheck Document.

Quay lại trang văn bản, các bạn chọn thẻ Review trên thanh công cụ. Sau đó chọn mục Spelling & Grammar hoặc sử dụng phím tắt F7 để mở công cụ kiểm tra ngữ pháp. Chỉ cần như vậy là công cụ Grammar sẽ hiện ra và các bạn có thể kiểm tra và chỉnh sửa những đoạn văn bị sai ngữ pháp tại đây.

Như vậy, bài viết trên đã hướng dẫn các bạn cách kiểm tra chính tả và ngữ pháp trong Word. Hy vọng bài viết sẽ hữu ích với các bạn trong quá trình làm việc. Chúc các bạn thành công!
Xem thêm
2 Cách copy dữ liệu từ Excel sang Word không kèm theo khung
Mẹo ẩn/hiện nhanh một hoặc nhiều đoạn văn bản trong Word
Mẹo Word: Cố định một phần tài liệu để dễ dàng tham chiếu
Mẹo chuyển dữ liệu từ Word sang PowerPoint cực kỳ dễ dàng
Mách bạn cách khắc phục lỗi không thể chỉnh sửa được file Word