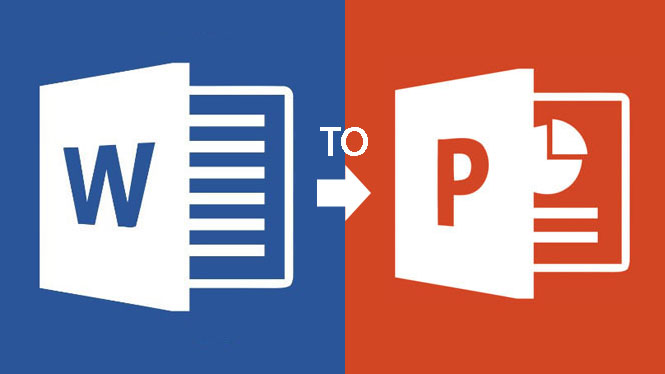Chuyển dữ liệu tự động từ Word sang PowerPoint sẽ giúp bạn tiết kiệm thời gian rất nhiều thay vì phải gõ lại nội dung. Nhờ đó bạn sẽ có được slide trình chiếu nhanh nhất, từ nội dung có sẵn trên file Word. Tuy nhiên không phải ai cũng biết cách làm này. Hãy theo dõi bài viết sau để biết cách chuyển dữ liệu từ Word sang PowerPoint nhé.
Bước 1: Đầu tiên, các bạn cần mở file Word chứa dữ liệu cần chuyển sang PowerPoint lên. Sau đó các bạn chọn thẻ File trên thanh công cụ.

Bước 2: Tiếp theo, các bạn chọn mục Options tại góc bên trái phía dưới màn hình.

Bước 3: Lúc này, cửa sổ Word Options hiện ra. Các bạn chọn mục Customize Ribbon tại danh mục bên trái. Các bạn chọn thẻ Home tại mục Main Tabs. Sau đó các bạn nhấn chọn mục New Group để tạo một nhóm mới trong thẻ Home.

Bước 4: Sau khi tạo một nhóm mới thành công, các bạn có thể đổi tên cũng như biểu tượng của nhóm.
Các bạn chọn nhóm vừa tạo rồi nhấn vào mục Rename. Lúc này một hộp thoại chứa những mẫu biểu tượng có sẵn cho các bạn chọn vào đặt tên mới cho nhóm vừa tạo.

Bước 5: Tiếp theo, tại mục Choose commands from các bạn chọn All Commands. Sau đó các bạn kéo xuống dưới và chọn mục Send to Microsoft PowerPoint rồi nhấn vào Add >> để thêm công cụ này vào nhóm vừa tạo tại thẻ Home. Cuối cùng các bạn nhấn OK để hoàn tất.

Bước 6: Bây giờ quay lại trang soạn thảo văn bản, công cụ Send to Microsoft PowerPoint đã được thêm vào thẻ Home. Các bạn chỉ cần nhấn vào mục này là dữ liệu của trang Word hiện tại sẽ được chuyển sang PowerPoint một cách nhanh chóng.

Chỉ cần như vậy là phần mềm PowerPoint sẽ tự động được mở lên vào dữ liệu sẽ được chuyển vào một bản mới. Bây giờ các bạn chỉ cần tiến hành chỉnh sửa nội dung của dữ liệu cho phù hợp với từng Slide là được.

Như vậy, bài viết trên đã hướng dẫn các bạn cách chuyển dữ liệu từ Word sang PowerPoint một cách nhanh chóng. Hy vọng bài viết sẽ hữu ích với các bạn trong quá trình làm việc. Chúc các bạn thành công!
Xem thêm
Cách loại bỏ dấu gạch chân đỏ trong tài liệu Word
Cách tạo ô tích vuông (checkbox) trong Word cực nhanh
Cách khắc phục nhanh lỗi không in được văn bản Word