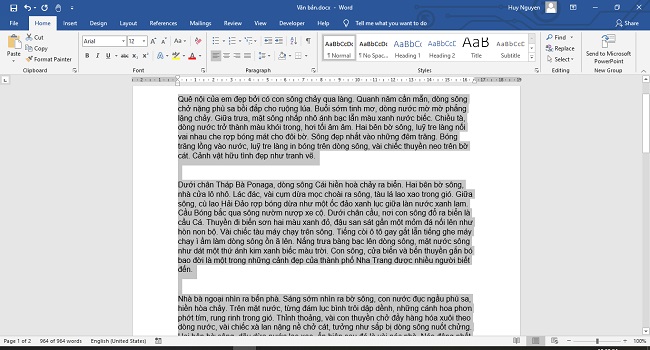Bạn gửi một tài liệu Word cho người khác và không muốn họ xem một số phần trong văn bản, nhưng bạn cũng không muốn xóa đi vì bất tiện. Bạn sẽ làm thế nào để ẩn nhanh một/nhiều đoạn văn bản đó? Ngược lại, nếu muốn xem những đoạn văn đã bị người khác ẩn đi thì bạn cần làm những gì? Hãy đọc bài viết sau để biết cách làm ngay nhé.
1. Cách ẩn đoạn văn bản
Bước 1: Đầu tiên, các bạn cần mở file Word có chứa đoạn văn bản cần ẩn lên. Sau đó các bạn bôi đen đoạn văn bản cần ẩn đi rồi nhấn chuột phải và chọn mục Font. Hoặc các bạn cũng có thể sử dụng tổ hợp phím tắt Ctrl + D để mở công cụ Font trong Word.

Bước 2: Lúc này, cửa sổ Font hiện ra. Các bạn chọn thẻ Font tại đây. Sau đó tích chọn vào ô Hidden tại mục Effects. Cuối cùng các bạn nhấn OK để hoàn tất.

Chỉ cần như vậy là đoạn văn bản được bôi đen ở Bước 1 đã bị ẩn đi một cách nhanh chóng và không có một dấu vết gì để lại. Như vậy thì chỉ có bạn là người ẩn văn bản đi mới biết là tại đây có một đoạn văn bản đã được ẩn đi chứ người khác nhìn vào sẽ không phát hiện được ra điều gì.

2. Hiện đoạn văn bản bị ẩn đi
Bước 1: Để hiện đoạn văn bản bị ẩn đi, đầu tiên các bạn cần bôi đen các đoạn văn trước và sau đoạn văn bản bị ẩn đi. Hoặc các bạn cũng có thể sử dụng tổ hợp phím tắt Ctrl + A để bôi đen toàn bộ trang văn bản. Sau đó các bạn nhấn chuột phải và chọn mục Font. Hoặc các bạn cũng có thể sử dụng tổ hợp phím tắt Ctrl + D để mở công cụ Font.

Bước 2: Lúc này, cửa sổ Font hiện ra. Các bạn chọn thẻ Font tại đây. Sau đó bỏ tích chọn ở ô Hidden tại mục Effects. Cuối cùng các bạn nhấn OK để hoàn tất.

Chỉ cần như vậy là đoạn văn bản bị ẩn đi đã được hiển thị lại bình thường.
Như vậy, bài viết trên đã hướng dẫn các bạn cách ẩn, hiện đoạn văn bản trong Excel. Hy vọng bài viết sẽ hữu ích với các bạn trong quá trình làm việc. Chúc các bạn thành công!
Xem thêm
Cách loại bỏ dấu gạch chân đỏ trong tài liệu Word
Cách tạo ô tích vuông (checkbox) trong Word cực nhanh
Cách khắc phục nhanh lỗi không in được văn bản Word