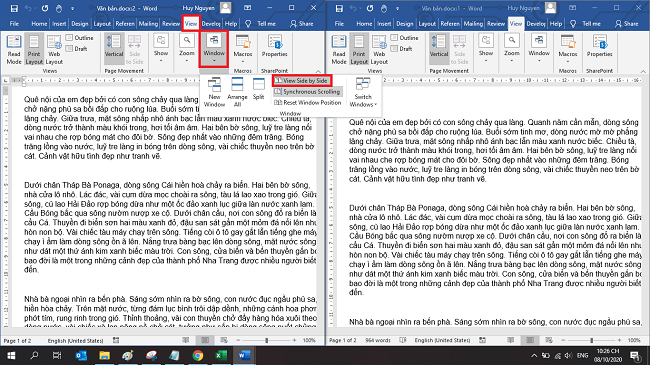Giả sử bạn đang phải đọc một báo cáo/tài liệu dài và muốn so sánh hoặc xem lại những phần văn bản Word trước đó. Thông thường, bạn phải cuộn chuột lên xuống nhiều lần rất tốn thời gian. Để khắc phục, thường mọi người sẽ mở cùng một file trên hai cửa sổ khác nhau, nhưng đây chưa phải là giải pháp tối ưu. Có một cách đơn giản để bạn có thể cố định một phần tài liệu Word nhằm dễ dàng tham chiếu hơn. Đọc bài viết sau nhé.
1. Cố đinh dữ liệu theo chiều ngang
Ví dụ ta có trang văn bản gồm nhiều đoạn văn như hình dưới. Để so sánh hai đoạn văn với nhau thì ta có thể sử dụng cách chia đôi màn hình ra bằng cách chọn thẻ View trên thanh công cụ. Sau đó các bạn nhấn chọn Split tại mục Window.

Lúc này trang văn bản của chúng ta đã được chia làm hai. Đầu tiên các bạn để chuột ở nửa trên. Sau đó các bạn cuộn con lăn chuột để hiển thị ra đoạn văn cần cố định.
Tiếp theo các bạn để chuột ở nửa dưới và cuộn con lăn chuột tới đoạn văn mà mình muốn so sánh với đoạn văn cố định bên trên.

Nếu đã so sánh dữ liệu xong và muốn tắt chia màn hình đi thì các bạn hãy chọn thẻ View trên thanh công cụ. Sau đó nhấn chuột vào Remove Split tại mục Window.

1. Cố đinh dữ liệu theo chiều dọc
Để cố định dữ liệu theo chiều dọc, đầu tiên các bạn chọn thẻ View trên thanh công cụ. Sau đó các bạn chọn New Window tại mục Window.

Lúc này, một cửa sổ Word y hệt file Word ban đầu hiện ra với số 2 ở đuôi. Bây giờ các bạn chọn thẻ View trên thanh công cụ rồi chọn mục View Side by Side.
Chỉ cần như vậy là màn hình của bạn đã được chia đôi theo chiều dọc bằng hai cửa sổ Word. Tuy nhiên lúc này bạn di chuyển tại một bên thì bên kia cũng di chuyển theo. Nếu muốn cố định một bên và di chuyển bên còn lại thì các bạn chọn thẻ View trên thanh công cụ. Sau đó chọn mục Window. Thanh cuộn hiện ra các bạn tắt mục Synchronous Scrolling đi. Chỉ cần như vậy là khi bạn di chuyển một bên thì bên còn lại sẽ không di chuyển theo.

Nếu muốn tắt chế độ chia màn hình đi thì các bạn chỉ cần chọn thẻ View trên thanh công cụ. Sau đó chọn mục Window rồi tắt mục View Side by Side đi là được.

Như vậy, bài viết trên đã hướng dẫn các bạn cách cố định dữ liệu trong Word. Hy vọng bài viết sẽ hữu ích với các bạn trong quá trình làm việc. Chúc các bạn thành công!
Xem thêm
Cách tạo ô tích vuông (checkbox) trong Word cực nhanh
Cách khắc phục nhanh lỗi không in được văn bản Word
3 Bước căn lề trang in 2 mặt đối xứng nhau trong Word