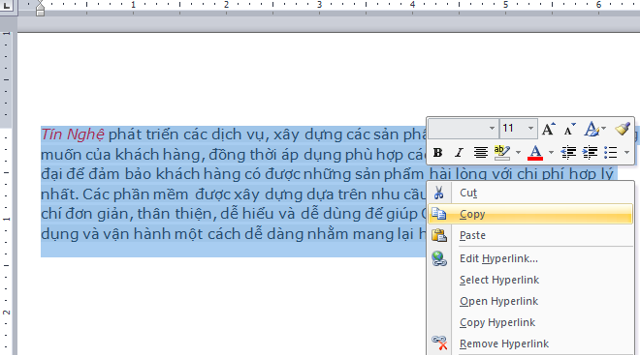Có rất nhiều nguyên nhân khiến lệnh Copy Paste không hoạt động trên máy tính Windows. Chẳng hạn như máy tính của bạn bị virus tấn công, clipboard không hoạt động… do đó lệnh copy (Ctrl + C) và lệnh dán (Ctrl + V) không hoạt động. Thay vì tiến hành cài lại Office tại sao bạn không thử làm theo hướng dẫn sau đây để sửa lỗi không Copy Paste được trong Word.
Bước 1: Để sửa lỗi không copy được trong Word, đầu tiên thì các bạn cần mở một file Word bất kỳ lên. Sau đó các bạn chọn thẻ File trên thanh công cụ.

Bước 2: Tại giao diện của thẻ File, các bạn chọn mục Options tại góc phía dưới bên trái màn hình.

Bước 3: Lúc này, cửa sổ Word Options hiện ra. Các bạn chọn thẻ Customize Ribbon tại danh mục bên trái của cửa sổ. Sau đó các bạn chọn Customize tại mục Keyboard Shortcuts.

Bước 4: Lúc này, cửa sổ Customize Keyboard sẽ xuất hiện để các bạn có thể chỉnh sửa lại chức năng sử dụng phím tắt của Office. Chức năng Copy của Office nằm ở Home Tab của mục Categories và trong mục EditCopy của mục Commands. Các bạn có thể tìm kiếm tên chúng dựa theo thứ tự chữ cái ABC.
Khi chọn được chức năng này nếu các bạn thấy trong Current keys bên dưới không có Ctrl + C (phím tắt copy thông dụng) thì chắc hẳn đây là lỗi không thể copy mà các bạn đã gặp phải. Khi đó để sửa lại lỗi, các bạn click chuột vào ô Press new shortcut key. Sau đó các bạn có thể bấm phím Ctrl + C để gán phím tắt copy hoặc bất cứ phím tắt nào dành cho chức năng copy mà bạn muốn đặt làm phím tắt. Rồi sau đó các bạn nhấn vào mục Assign để thêm phím tắt. Cuối cùng các bạn nhấn Close để hoàn tất cài đặt.

Như vậy, bài viết trên đã hướng dẫn các bạn cách sửa lỗi không copy được trong Word. Hy vọng bài viết sẽ hữu ích với các bạn trong quá trình làm việc. Chúc các bạn thành công!
Xem thêm
Mẹo ẩn/hiện nhanh một hoặc nhiều đoạn văn bản trong Word
Cách tạo đường gạch chéo chia ô trong Word: Đơn giản, ai cũng làm được
Mẹo chuyển dữ liệu từ Word sang PowerPoint cực kỳ dễ dàng