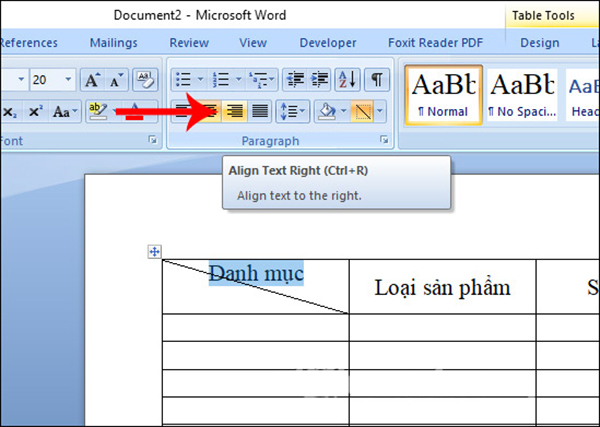Trong Word, nhiều lúc bạn sẽ cần tạo đường gạch chéo trong 1 ô để phân chia thành 2 phần. Từng phần trong ô có đường gạch chéo sẽ nhập những nội dung khác nhau ở trên và dưới. Điều này vừa giúp tiết kiệm không gian của bảng mà không cần phải tạo riêng một ô, vừa phân tách nội dung và các cột rõ ràng để người dùng theo dõi. Bài viết sẽ hướng dẫn bạn cách tạo đường gạch chéo ô trong Word nhé.
Bước 1: Đầu tiên các bạn cần phải tạo bảng bằng cách chọn thẻ Insert trên thanh công cụ. Sau đó các bạn nhấn vào mục Table. Lúc này thanh cuộn hiện ra các bạn tiến hành chọn kích cỡ bảng mà mình muốn tạo tại đây.

Bước 2: Sau khi tạo bảng xong, các bạn nhấn chuột trái để chọn bảng.
Sau đó các bạn chọn thẻ Design trên thanh công cụ. Tại đây các bạn chọn mục Borders. Thanh cuộn hiện ra các bạn có hai cách tạo đường chéo. Đó là Diagonal Down Border và Diagonal Up Border tương ứng với hai loại đường chéo lên và đường chéo xuống.

Bước 3: Tiếp theo, chúng ta tiến hành nhập dữ liệu vào ô đã được chia đôi bởi đường gạch chéo. Bằng cách chọn thẻ Home trên thanh công cụ. Tại mục Font sẽ có hai nút Superscript là biểu tượng chữ X với số 2 ở phía trên để tạo text nhỏ phía trên văn bản. Và biểu tượng chữ X với số 2 ở phía dưới để tạo text nhỏ phía dưới văn bản.
- Đầu tiên các bạn cần nhấn vào biểu tượng chữ X với số 2 ở phía dưới. Hoặc các bạn có thể sử dụng tổ hợp phím tắt Ctrl + = để tạo chữ ở nửa bên dưới của ô.
- Tiếp theo các bạn nhấn vào biểu tượng chữ X với số 2 ở phía trên. Hoặc các bạn có thể sử dụng tổ hợp phím tắt Ctrl + Shift + + để tạo chữ ở nửa bên trên của ô.
- Cuối cùng các bạn cần căn chỉnh cỡ chữ cũng như độ rộng của ô để sao cho nội dung của từng phần phù hợp với mỗi nửa của ô.
Như vậy, bài viết trên đã hướng dẫn các bạn cách tạo đường gạch chéo chia ô thành hai nửa đối xứng nhau trong Word. Hy vọng bài viết sẽ hữu ích với các bạn trong quá trình làm việc. Chúc các bạn thành công!
Xem thêm
Cách tạo ô tích vuông (checkbox) trong Word cực nhanh
Cách khắc phục nhanh lỗi không in được văn bản Word
3 Bước căn lề trang in 2 mặt đối xứng nhau trong Word