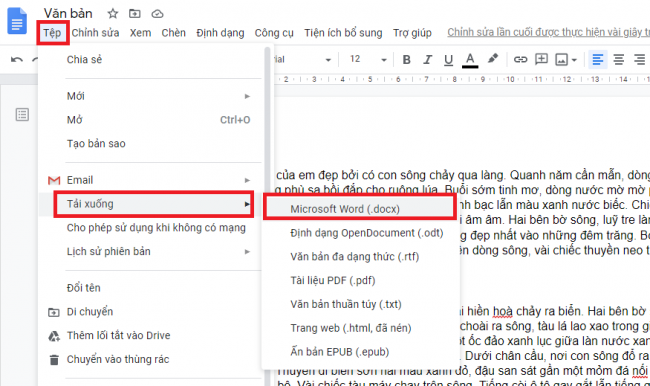Trong bài viết này, Ketoan.vn xin chia sẻ với các bạn cách chuyển dữ liệu từ file PDF sang Word bằng Google Docs cực nhanh và tiện lợi.
Bước 1: Đầu tiên, các bạn truy cập Google Drive trên trình duyệt của mình. Sau đó các bạn nhấn vào mục Mới để tải tệp lên.

Bước 2: Sau khi nhấn vào mục Mới, thanh cuộn sẽ hiện ra. Tại đây các bạn chọn mục Tải tệp lên.

Bước 3: Lúc này, cửa sổ Open hiện ra. Bây giờ các bạn tiến hành tìm tới vị trí lưu file PDF mà mình cần chuyển sang Word. Sau đó nhấn chuột chọn file đó rồi chọn Open để tải file đó lên Google Driver.

Bước 4: Sau khi file đã được tải lên Google Driver hoàn tất, các bạn nhấn chuột phải vào file đó. Thanh cuộn hiện ra các bạn chọn mục Mở bằng. Tiếp theo chọn mục Google Tài liệu để mở file vừa tải lên bằng công cụ Google Docs.

Bước 5: Sau khi đã mở được file bằng công cụ Google Docs, các bạn chọn thẻ Tệp. Thanh cuộn hiện ra các bạn chọn mục Tải xuống => Microsoft Word (.docx) để tải file xuống với định dạng của Word.

Bước 5: Sau khi quá trình tải xuống hoàn tất, các bạn tìm tới vị trí lưu file tải xuống rồi sao chép và dán tới vị trí mà mình muốn lưu file mới. Chỉ cần như vậy là chúng ta đã chuyển file PDF thành Word một cách dễ dàng phải không nào.

Như vậy, bài viết trên đã hướng dẫn các bạn cách chuyển file PDF sang Word bằng Google Docs. Hy vọng bài viết sẽ hữu ích với các bạn trong quá trình làm việc. Chúc các bạn thành công!
Xem thêm
Hướng dẫn cách viết chữ vào hình vẽ cực nhanh trong Word
Mách bạn cách khắc phục lỗi không thể chỉnh sửa được file Word
Cách hiển thị đường viền bao quanh văn bản trong Word
Mẹo chuyển bảng dữ liệu dạng hàng thành dạng cột trong Word
Cách đổi con trỏ chuột thành biểu tượng hình bàn tay trong Word