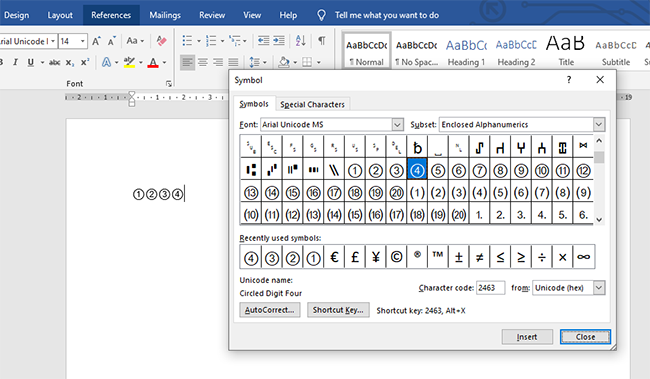Dùng số được khoanh tròn sẽ bắt mắt và gây ấn tượng hơn trong một đoạn văn bản, nhất là khi bạn cần tạo đáp án cho khảo sát, trắc nghiệm… Hãy theo dõi bài viết sau để biết cách khoanh tròn số trong Word nhé.
Bước 1: Đầu tiên, các bạn chọn thẻ Insert trên thanh công cụ. Sau đó các bạn nhấn chuột vào biểu tượng của Symbol tại thẻ này.

Bước 2: Thanh cuộn hiện ra, các bạn chọn More Symbols.

Bước 3: Lúc này, cửa sổ Symbol xuất hiện.
Tại đây các bạn có thể chèn những ký hiệu đặc biệt không có trên bàn phím, và ở đây chúng ta cần tìm các ký hiệu con số khoanh tròn. Để thấy những ký hiệu đó, các bạn cần phải chuyển mục Font thành Arial Unicode MS. Sau đó chuyển mục Subset thành Enclosed Alphanumerics.

Hiện giờ các bạn có thể thấy những con số được khoanh tròn ở mục này. Để chèn chúng vào văn bản soạn thảo, các bạn có thể chọn một con số được khoanh vùng và bấm vào Insert để chèn vào văn bản.

Bước 4: Tuy nhiên nếu các bạn cảm thấy việc chèn những ký hiệu số khoanh tròn này phải đi qua quá nhiều bước thì các bạn có thể thực hiện gán phím tắt cho ký hiệu số được khoanh vòng của bạn. Để làm được việc đó, các bạn chọn con số muốn gán. Ví dụ trong trường hợp này mình chọn số 5 được khoanh tròn. Sau đó các bạn nhấn vào mục AutoCorrect.

Lúc này, cửa sổ AutoCorrect: English (United States) sẽ xuất hiện. Các bạn điền chữ viết tắt mà bạn muốn gán cho ký hiệu vào Replace. Trường hơp này là (5). Sau đó bấm vào Add để thêm chữ viết tắt. Cuối cùng nhấn OK để hoàn tất.

Quay lại trang soạn thảo văn bản. Ở trên Replace chúng ta đã điền là (5) vậy thì khi các bạn viết (5) trong soạn thảo Word của mình nó sẽ tự động chuyển đồi thành ⑤.

Như vậy, bài viết trên đã hướng dẫn các bạn cách khoanh tròn số trong Word. Hy vọng bài viết sẽ hữu ích với các bạn trong quá trình làm việc. Chúc các bạn thành công!
Xem thêm
Hướng dẫn cách viết chữ vào hình vẽ cực nhanh trong Word
Cách hiển thị đường viền bao quanh văn bản trong Word
Mách bạn cách khắc phục lỗi không thể chỉnh sửa được file Word
Cách đổi con trỏ chuột thành biểu tượng hình bàn tay trong Word
Mẹo chỉnh khoảng cách giữa các đoạn văn trong Word