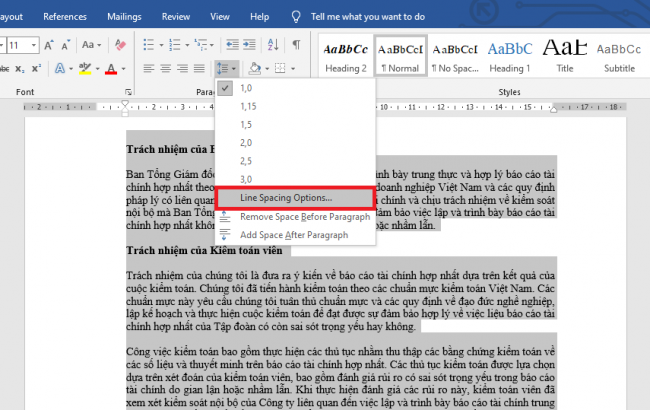Bạn mở tài liệu Word và thấy các đoạn văn liền nhau rất khó đọc? Hãy đọc bài viết này để biết cách tùy chỉnh lại khoảng cách giữa các đoạn văn trong Word bạn nhé.
Ví dụ ta có đoạn văn như hình dưới. Các bạn có thể thấy giữa các đoạn văn không có khoảng cách khiến rất khó đọc. Bây giờ các bạn có thể chèn khoảng cách vào giữa các đoạn theo các bước sau.

Bước 1: Đầu tiên các bạn cần bôi đen toàn bộ những đoạn văn bản cần chỉnh khoảng cách. Sau đó chọn thẻ Home trên thanh công cụ. Rồi nhấn vào biểu tượng của Line and Paragraph Spacing tại mục Paragraph.

Bước 2: Thanh cuộn hiện ra, các bạn chọn Add Space Before Paragraph nếu muốn thêm khoảng trống vào trước mỗi đoạn văn. Hoặc chọn Add Space After Paragraph nếu muốn thêm khoảng trống vào sau mỗi đoạn văn.

Bước 3: Lúc này, khoảng trắng sẽ được thêm vào giữa mỗi đoạn văn. Các bạn tiếp tục chọn mục Line Spaceing Options để chỉnh độ rộng của khoảng trắng.

Bước 4: Lúc này, cửa sổ Paragraph hiện ra. Các bạn có thể chỉnh độ rộng của khoảng trắng tại mục Spacing. Độ rộng khoảng trắng trước mỗi đoạn văn tại mục Before. Chỉnh độ rộng khoảng trắng sau mỗi đoạn văn tại mục After.

Như vậy, bài viết trên đã hướng dẫn các bạn cách chỉnh khoảng cách giữa các đoạn văn trong Word. Hy vọng bài viết sẽ hữu ích với các bạn trong quá trình làm việc. Chúc các bạn thành công!
Xem thêm
Cách chuyển khổ giấy in sang khổ A3 trong Microsoft Word
Hướng dẫn cách tạo chữ cái lớn đầu dòng (Drop Cap) trong Word
Cách sao chép bảng từ Excel sang Word vẫn giữ nguyên định dạng
Hướng dẫn cách ẩn, xóa Comments trong Microsoft Word
Hướng dẫn cách thêm chữ vào hình vẽ trong Word