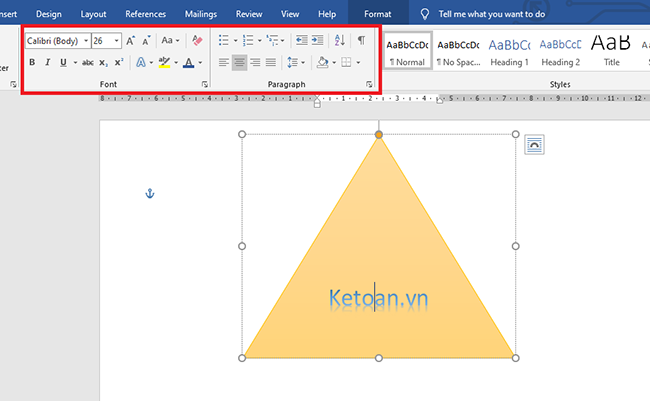Có những lúc chúng ta phải chèn hình vẽ để biểu thị sơ đồ trong Word và yêu cầu phải có nội dung bên trong. Nếu bạn không biết cách chèn chữ vào hình vẽ trên Word như thế nào thì hãy theo dõi bài viết sau để viết cách thực hiện nhé.
Bước 1: Đầu tiên, các bạn cần vẽ hình mà mình cần tạo bằng cách chọn thẻ Insert trên thanh công cụ. Tiếp theo các bạn nhấn vào biểu tượng của Shapes tại mục Illustrations.

Bước 2: Lúc này, thanh cuộn sẽ hiện ra những mẫu hình vẽ có sẵn trong Word. Các bạn tiến hành chọn hình mà mình muốn vẽ tại đây.

Bước 3: Sau khi chọn được hình ưng ý, các bạn nhấn chuột rồi kéo để vẽ hình ra Word. Sau đó các bạn nhấn chuột trái vào hình rồi chọn thẻ Format trên thanh công cụ. Các bạn có thể chỉnh sửa màu sắc của hình vẽ vừa tạo tại mục Shape Styles:
- Shape Fill: Màu nền của hình vẽ
- Shape Outline: Màu viền của hình vẽ
- Shape Effects: Hiệu ứng của hình vẽ
- Theme Fills: Mẫu nền sẵn có

Bước 4: Tiếp theo, các bạn có thể thêm chữ vào hình bằng cách nhấn chuột phải vào hình. Thanh menu hiện ra các bạn chọn Add Text.

Bước 5: Sau khi nhấn vào Add Text, các bạn tiến hành nhập nội dung mà mình muốn viết vào hình vẽ. Sau đó các bạn chọn thẻ Format trên thanh công cụ. Tại mục WordArt Styles có rất nhiều công cụ để bạn chỉnh sửa chữ trong hình vẽ của mình:
- Text Fill: Tạo màu cho chữ
- Text Outline: Tạo màu viền cho chữ
- Text Effects: Tạo hiệu ứng cho chữ
- WordArt Fills: Những mẫu WordArt có sẵn

Bước 6: Tiếp theo, các bạn có thể chọn thẻ Home trên thanh công cụ.
- Tại mục Font các bạn có thể chỉnh sửa font chữ, cỡ chữ, nét chữ…
- Tại mục Paragraph các bạn có thể chỉnh sửa khoảng cách chữ, căn trái, phải giữa…

Như vậy, bài viết trên đã hướng dẫn các bạn cách viết chữ vào hình vẽ trong Word. Hy vọng bài viết sẽ hữu ích với các bạn trong quá trình làm việc. Chúc các bạn thành công!
Xem thêm
Mách bạn cách khắc phục lỗi không thể chỉnh sửa được file Word
Mẹo chuyển bảng dữ liệu dạng hàng thành dạng cột trong Word
Cách đổi con trỏ chuột thành biểu tượng hình bàn tay trong Word
Những cách cắt ảnh nhanh trong Microsoft Word, bạn đã biết chưa?
Cách thay đổi thời gian tự động lưu dữ liệu (Auto Save) trong Word