Vẽ hình khối, mô hình là cách tốt nhất để biểu diễn ý tưởng bằng sơ đồ, bởi nó trực quan và sinh động hơn hẳn các số liệu trong Excel. Excel cho phép bạn tạo ra nhiều kiểu hình vẽ mà bạn phải mất thời gian để sử dụng các phần mềm khác (như Photoshop, paint…). Mặc dù cơ bản những chức năng này cũng không phải dễ nắm bắt đối với những người chưa thành thạo phần mềm văn phòng này. Bài viết của Ketoan.vn sẽ hướng dẫn các bạn cách vẽ hình trong Excel một cách dễ dàng, tiện lợi và nhanh chóng.
- Mẹo vẽ biểu đồ hình người trong Excel
- Cách vẽ 2 biểu đồ Excel trên cùng 1 đồ thị: Nhanh và đơn giản
- Cách tạo biểu đồ hình tròn (dạng 2D và 3D) trong Excel
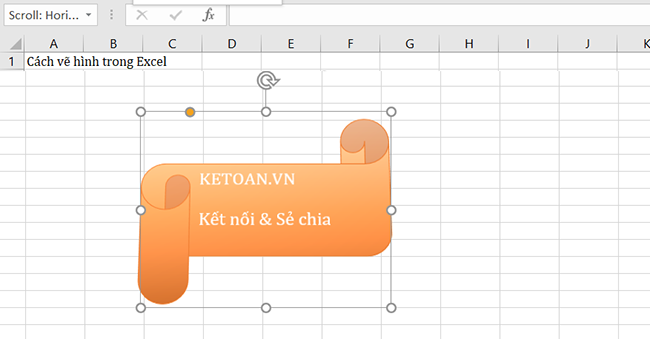
1. Cách vẽ hình trong Excel
Excel cung cấp cho người dùng công cụ Shape để tạo ra nhiều hình khối đa dạng từ danh sách hình vẽ đã có sẵn. Để vẽ hình trong Excel, các bạn sẽ sử dụng công cụ Sharp này.
Bước 1: Đầu tiên, các bạn kích chuột chọn thẻ Insert. Trong ô Illustrations, các bạn kích chuột chọn Shapes.
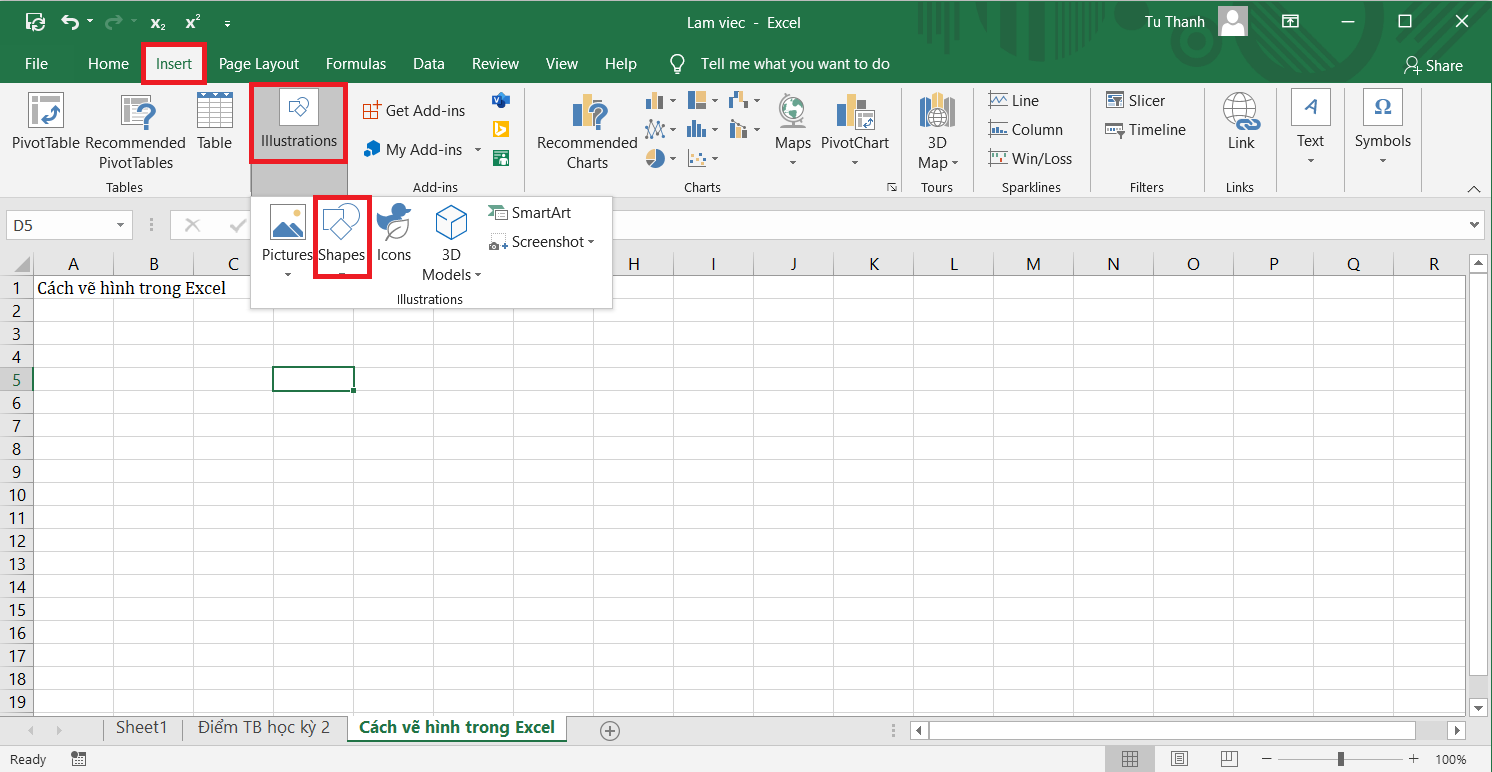 Lúc này trên trang tính Excel sẽ hiện ra danh sách hình vẽ có sẵn. Các bạn sẽ tiến hành lựa chọn hình vẽ mà mình mong muốn.
Lúc này trên trang tính Excel sẽ hiện ra danh sách hình vẽ có sẵn. Các bạn sẽ tiến hành lựa chọn hình vẽ mà mình mong muốn.
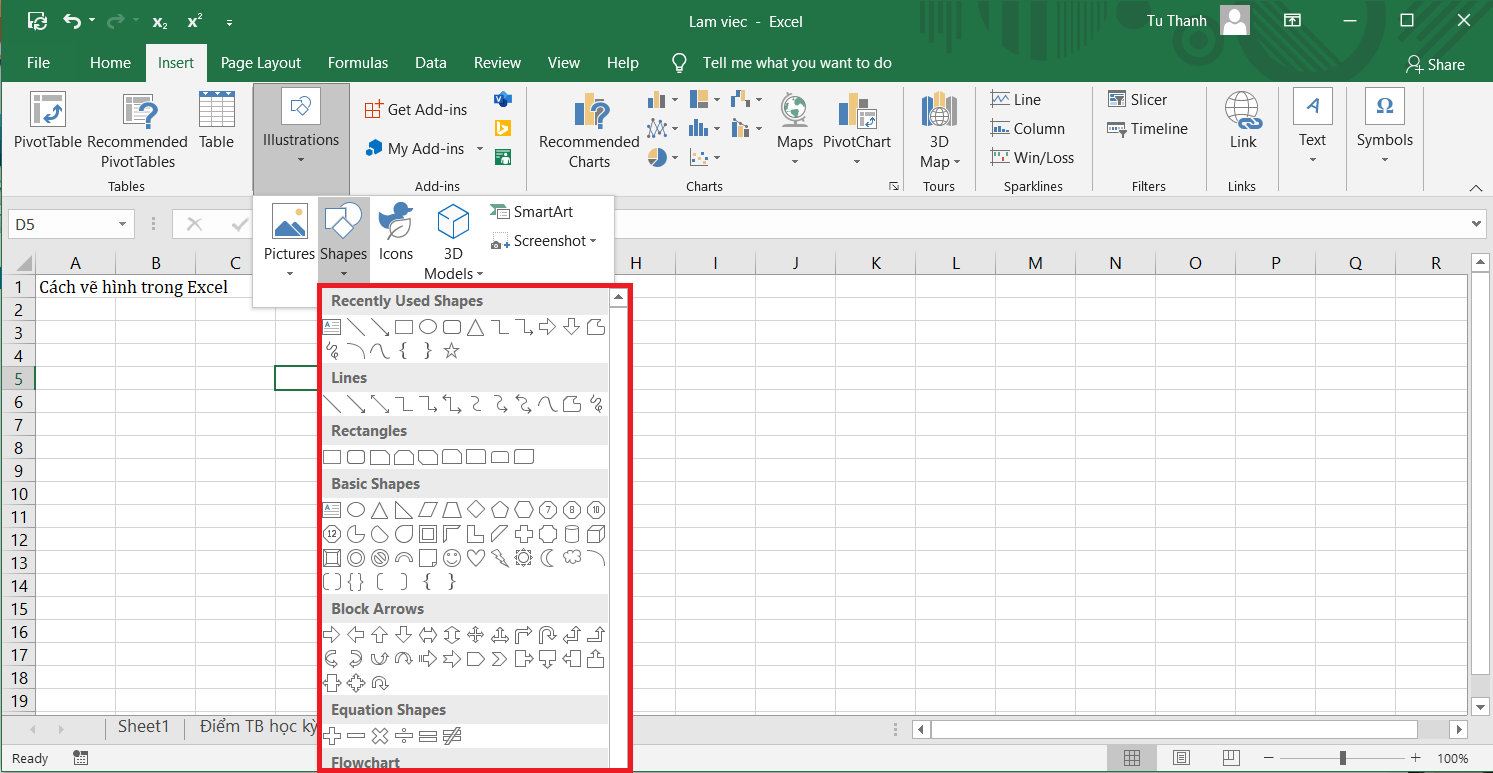
Bước 2: Sau khi lựa chọn được hình vẽ mong muốn. Các bạn chỉ cần giữ và kéo chuột trên giao diện trang tính Excel là hình vẽ sẽ xuất hiện như hình minh họa dưới đây.

Bước 3: Các bạn có thể giữ, kéo chấm hình tròn màu vàng trên hình vẽ để dễ dàng thay đổi các thuộc tính hình vẽ mà các bạn mong muốn.

Tùy thuộc vào mức độ kéo chuột của các bạn mà hình vẽ sẽ thay đổi theo các thuôc tính khác nhau.
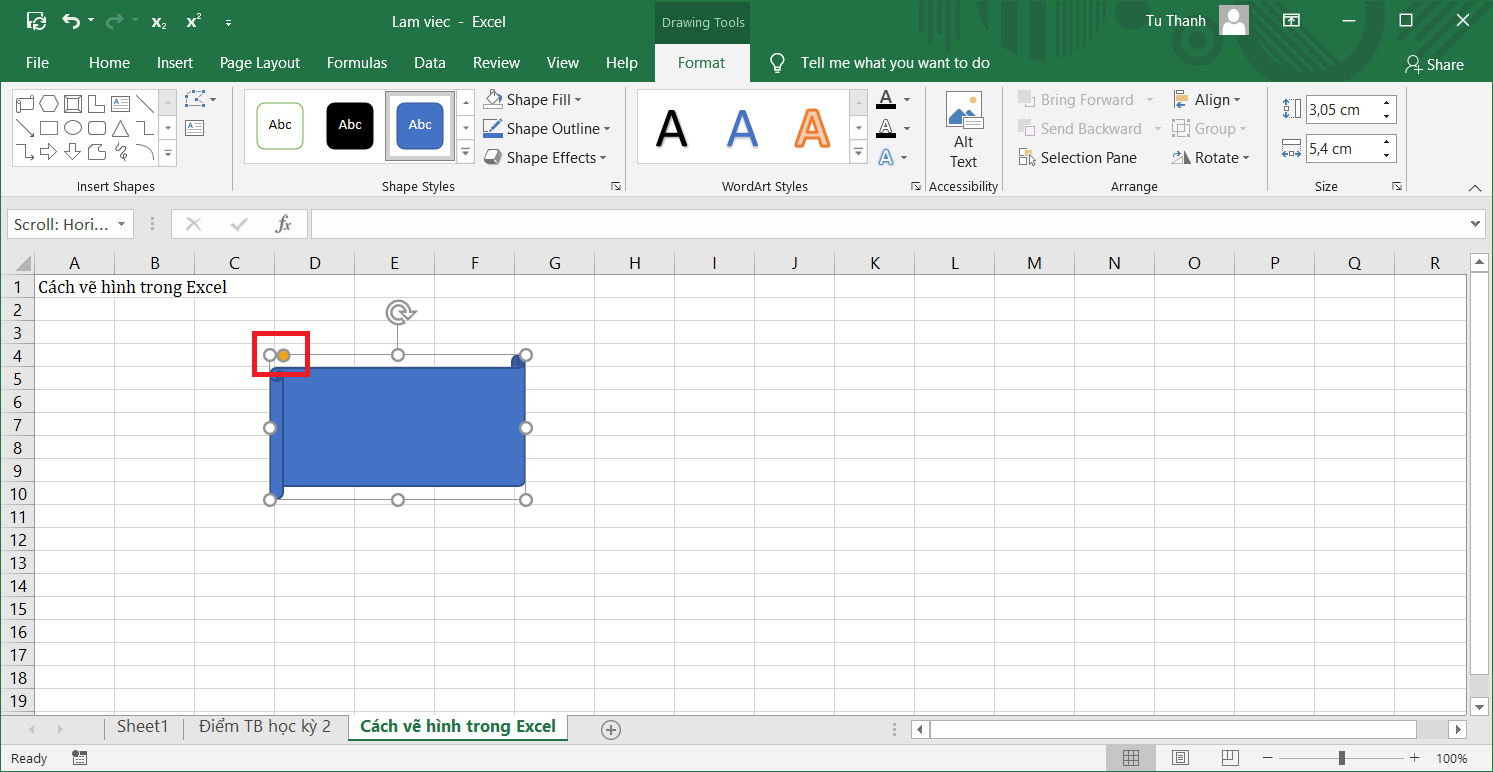
2. Cách phóng to, thu nhỏ hình vẽ
Khi các bạn đã tạo được cho mình hình vẽ mong muốn trong Excel. Nhưng vẫn muốn thay đổi thông số về kích thước hình vẽ để phù hợp hơn với nhu cầu của trang tính Excel.
Các bạn tiến hành, kích chuột vào hình vẽ. Lúc này, sẽ xuất hiện các chấm tròn màu trắng tại các góc của hình vẽ. Các bạn có thể sử dụng chuột kéo chúng để thay đổi kích thước hình vẽ. Ngoài ra, các bạn cũng có thể xoay, đổi chiều hình vẽ bằng cách giữ chuột và xoay theo chiều mình muốn.
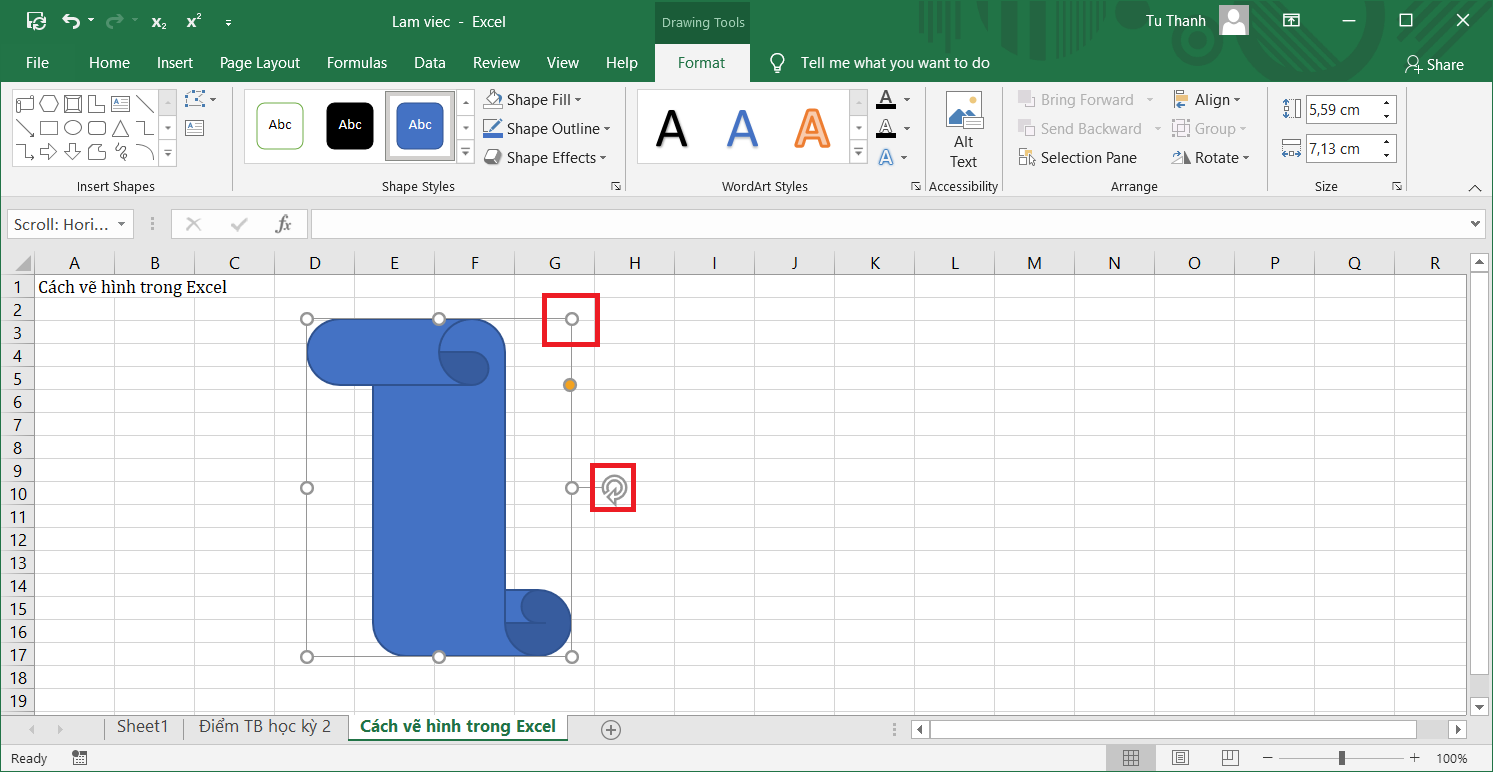
3. Thay đổi màu sắc của hình vẽ
Để hình vẽ của mình trở nên sinh động hơn, đẹp hơn và có màu sắc phù hợp với mong muốn của mỗi người; các bạn có thể thay đổi màu sắc của hình vẽ.
Bước 1: Các bạn nhấn vào hình vẽ để xuất hiện thẻ Format.
Bước 2: Trong ô Shape Styles, Các bạn tiến hành lựa chọn màu sắc và hiệu ứng cho hình vẽ mà mình mong muốn. Kích chuột chọn:
Shape Fill: Để lựa chọn màu nền
Shape Outline: Để chọn màu viền, nét
Shape Effects: Để lựa chọn hiệu ứng cho hình vẽ
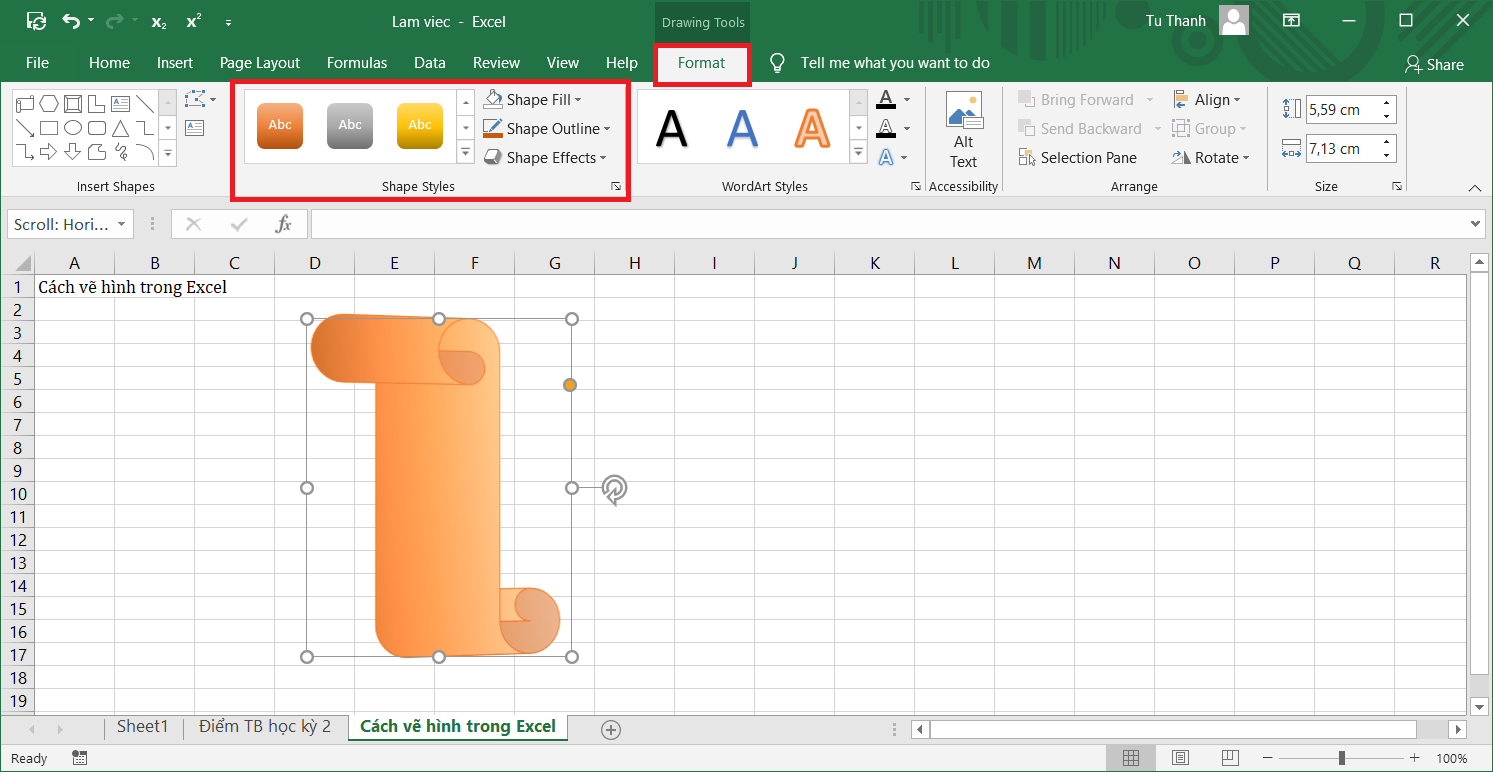
4. Viết chữ, nhập nội dung vào hình vẽ
Bước 1: Các bạn kích chuột vào hình vẽ. Trên thẻ Format, kích chọn Text Box.
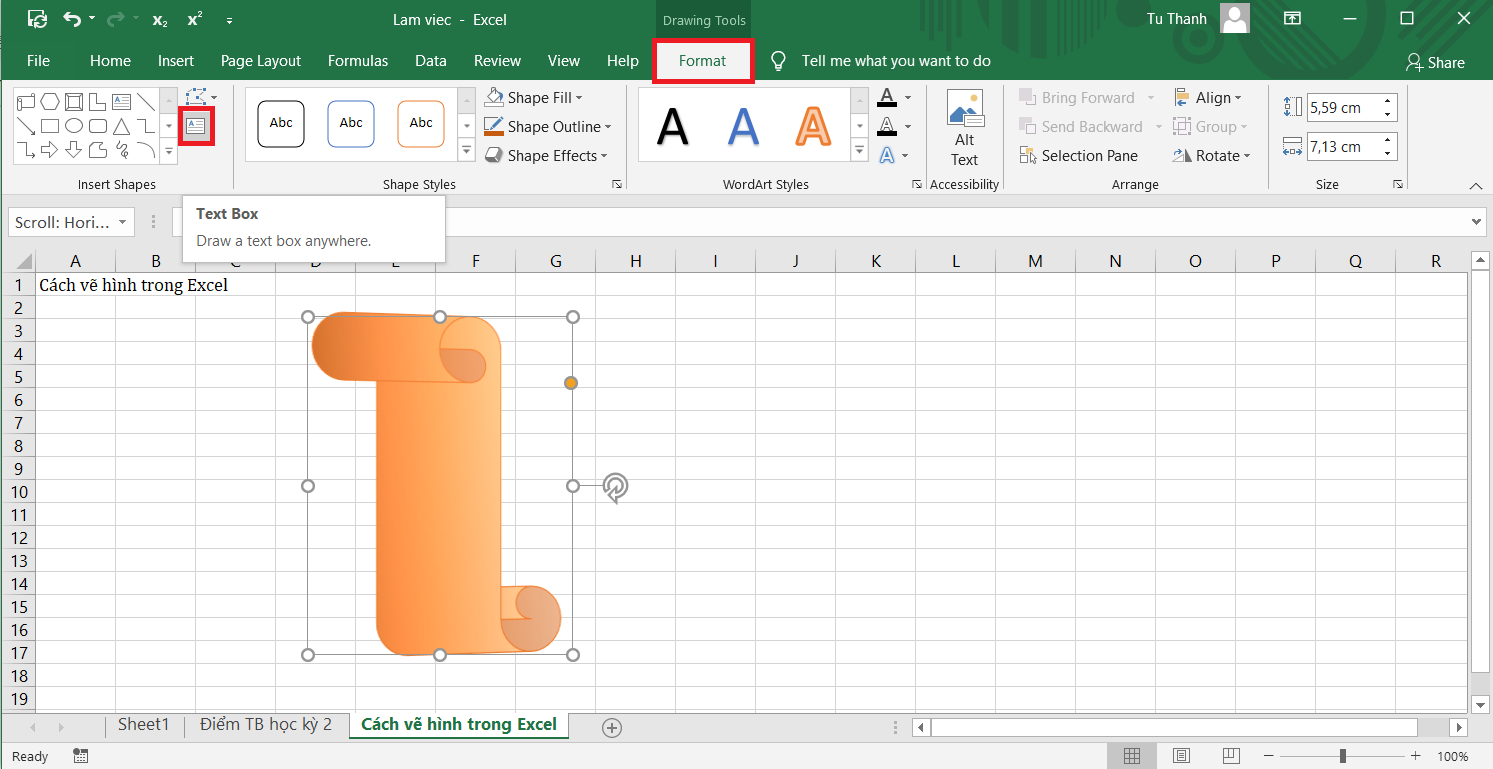
Bước 2: Các bạn kích chuột vào vị trí muốn nhập nội dung. Tiến hành chèn nội dung mà mình muốn. Tại đây, các bạn cũng có thể tiến hành chọn Font chữ và Kích thước chữ… sao cho phù hợp với hình vẽ.
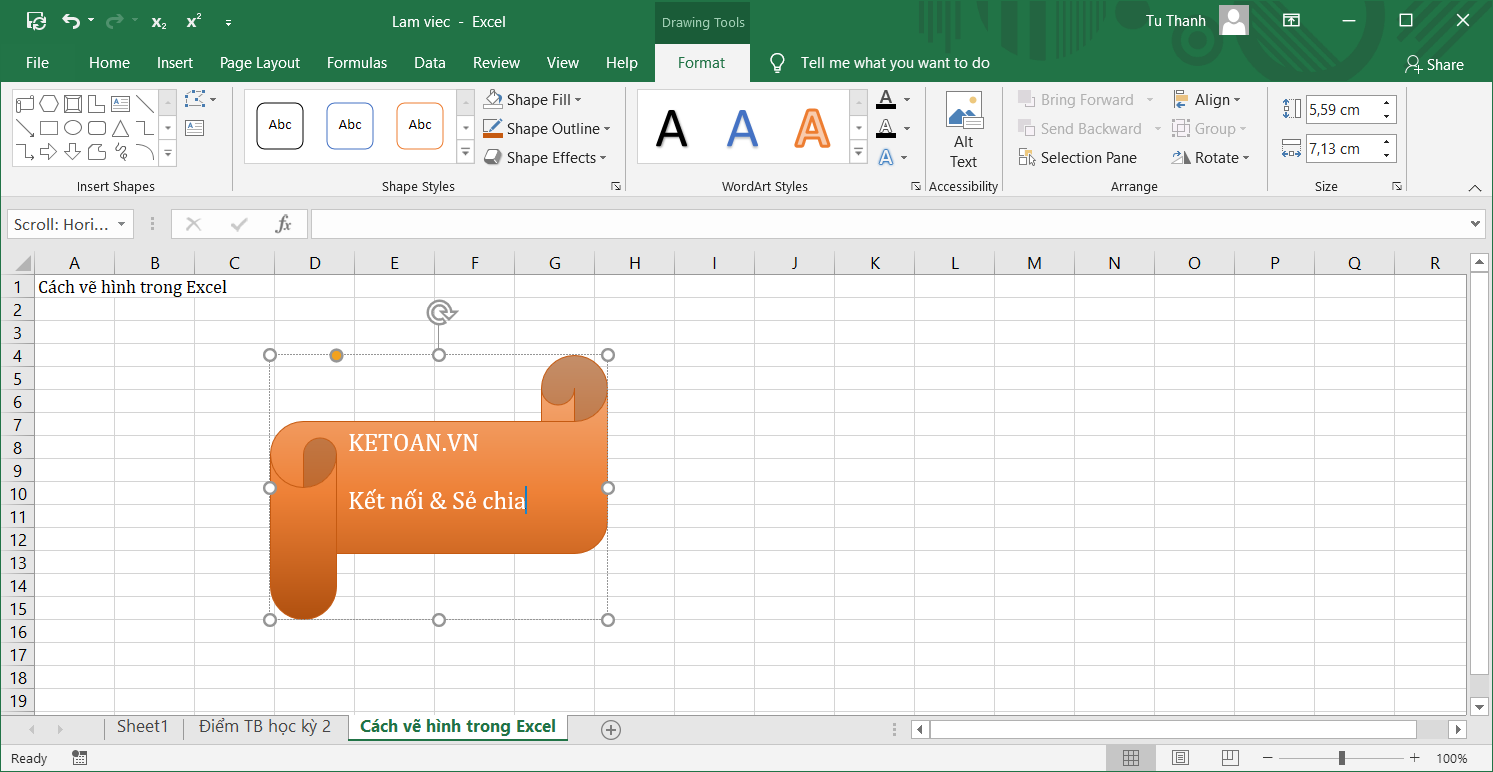
5. Cách sáng tạo hình vẽ
Excel cho phép người dùng có thể sáng tạo hình vẽ tùy thích trên cơ sở danh sách hình vẽ đã có sẵn. Các bạn có thể tự tạo cho mình hình vẽ độc đáo hơn.
Bước 1: Các bạn kích chuột vào hình vẽ. Trên thẻ Format, kích chọn mục Edit, sau đó chọn Edit Points.
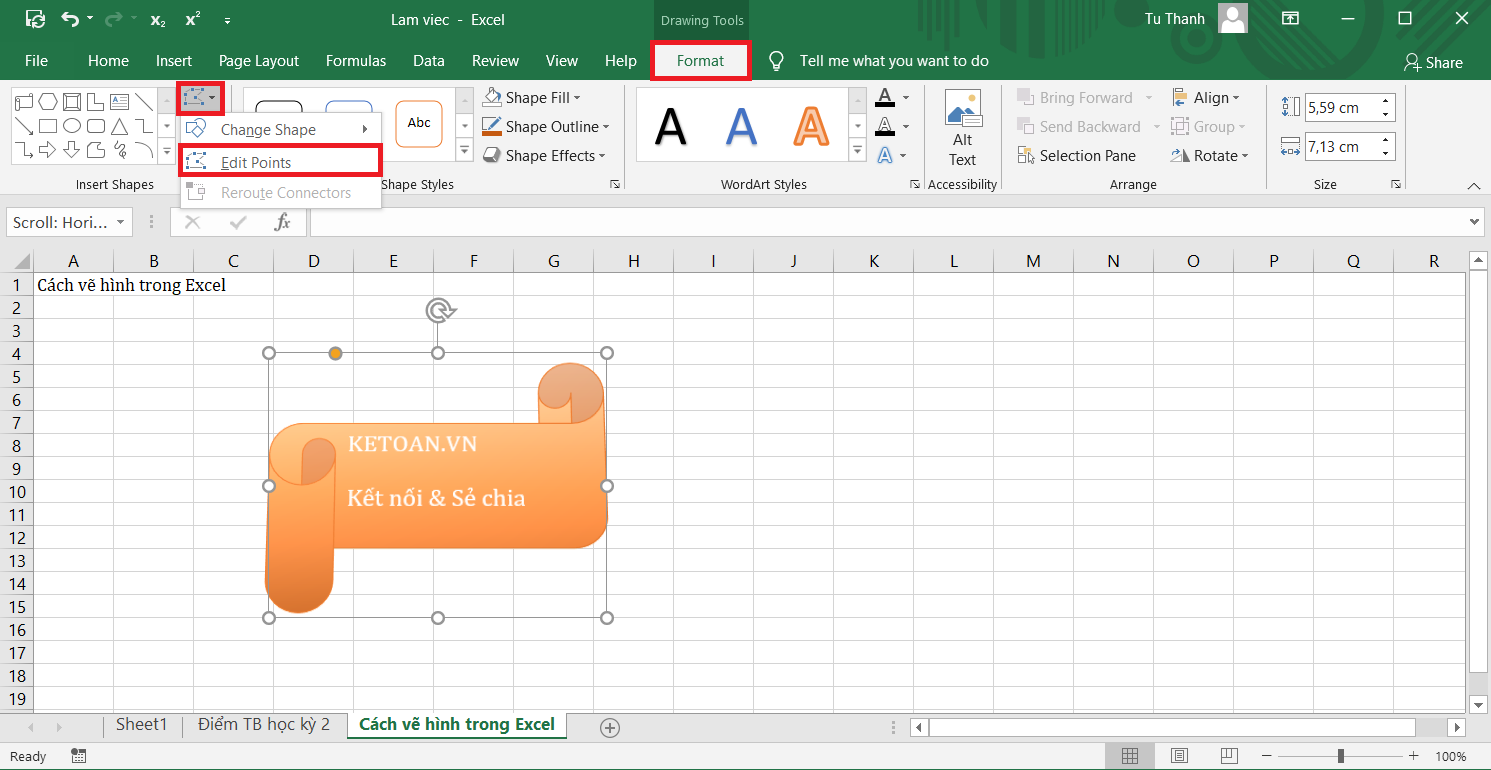
Bước 2: Các bạn tiến hành di chuyển các điểm Points để tạo ra hình vẽ mới theo đúng yêu cầu của mình.
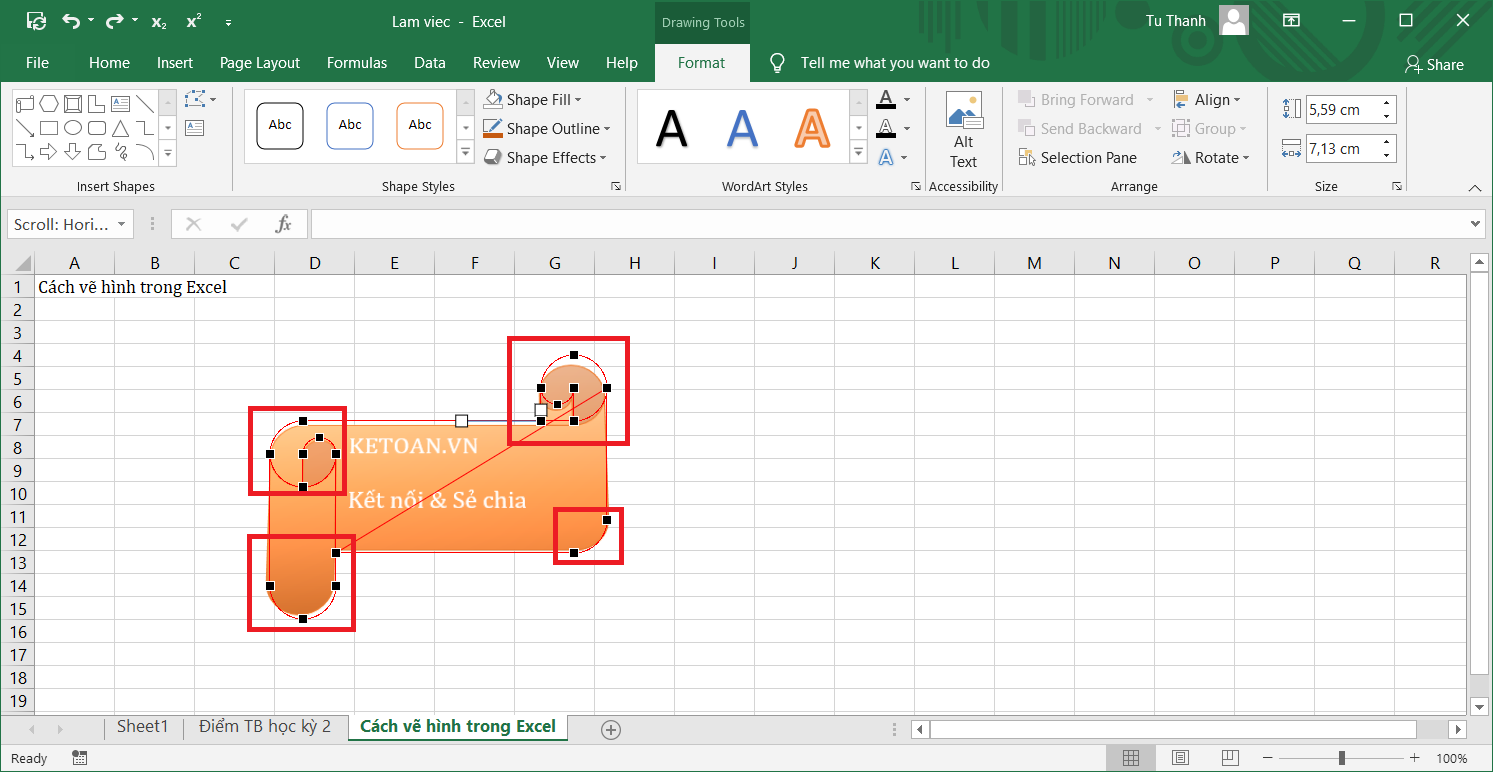
Các bạn có thể thấy rõ ở hình mình họa dưới đây. Ngoài ra, các bạn cũng có thể chèn thêm nhiều ký tự để hình vẽ sinh động hơn.
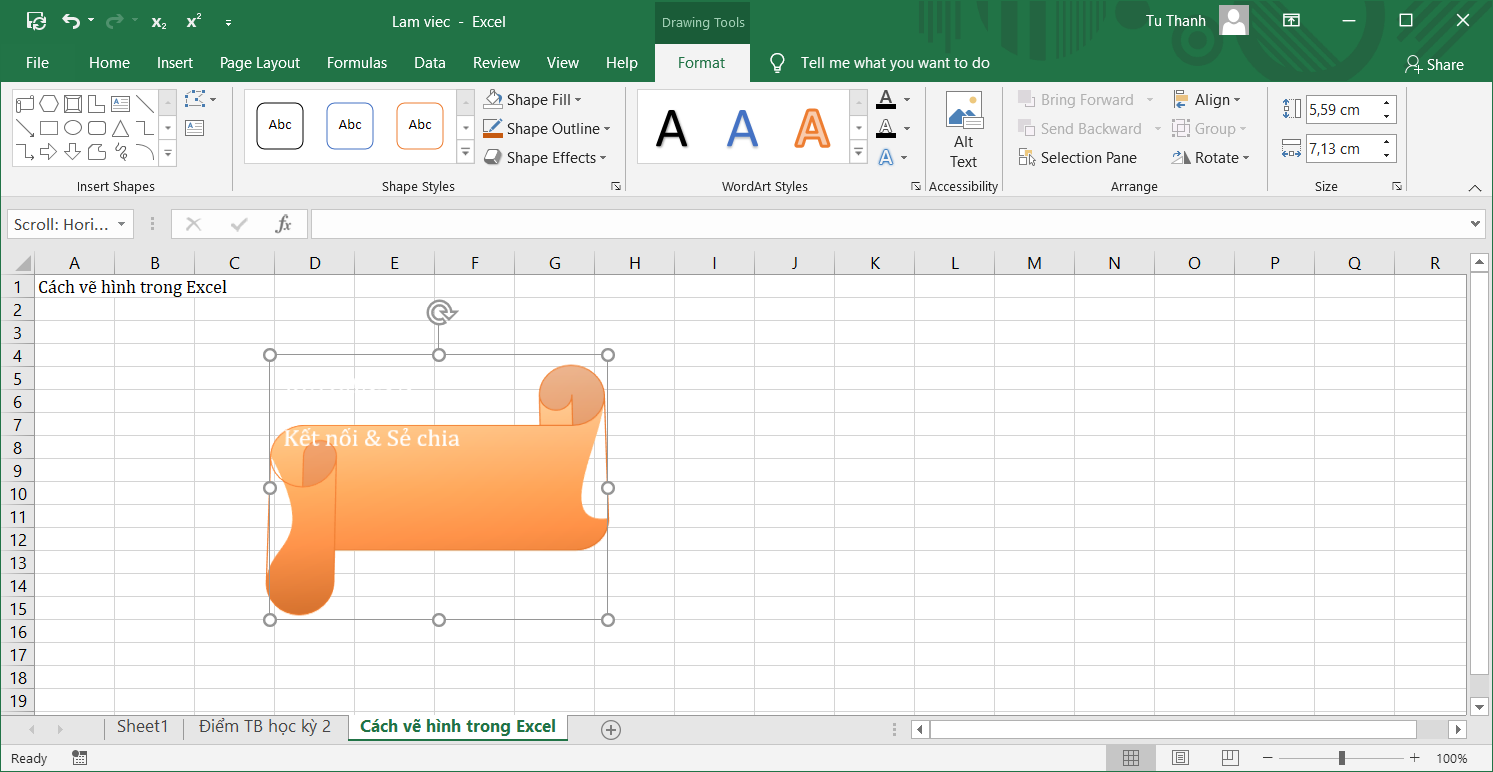
Như vậy, bài viết trên của Ketoan.vn đã hướng dẫn các bạn cách vẽ hình trong Excel. Hy vọng bài viết sẽ hữu ích với các bạn trong quá trình làm việc. Chúc các bạn thành công!
Xem thêm
Cách lật/phản chiếu hình ảnh đối xứng trong Word

