Biểu diễn hình học trong Word, vẽ hình trong Word là thao tác đơn giản và rất quen thuộc. Chẳng hạn bạn sẽ vẽ đường thẳng trong Word, vẽ mũi tên trong Word… Tuy nhiên sẽ có những yêu cầu vẽ hình trong Word phức tạp hơn, đó là biểu thị các hình tròn, hình vuông, hình tam giác, kèm theo đó là biểu thị góc trong hình vẽ. Bài viết này sẽ hướng dẫn bạn các bước vẽ hình học trong Word thông qua công cụ Shapes có sẵn. Mời bạn đọc theo dõi bài viết dưới đây của Ketoan.vn.
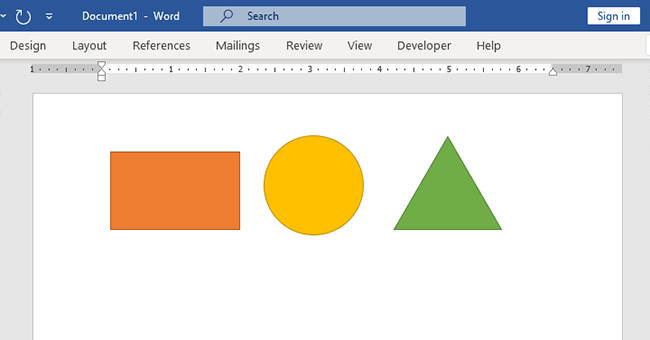
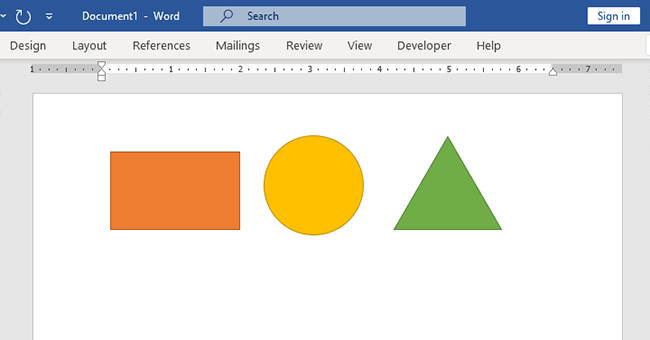
Bước 1: Chọn và vẽ hình học tại mục Basic Shapes
Đầu tiên bạn mở giao diện trong Word sau đó nhấn Insert trên thanh công cụ. Sau đó, bạn chọn mục Shapes. Lúc này bạn sẽ nhìn thấy rất nhiều mẫu hình học khác nhau.
Tại mục Basic Shapes sẽ là các hình học cơ bản, bạn chỉ cần tìm các hình trong danh sách mà bạn muốn biểu diễn.
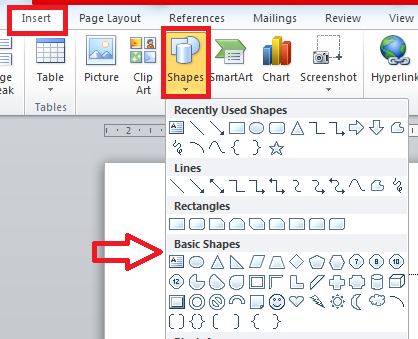
Sau đó bạn nhấn chọn hình mẫu rồi vẽ vào giao diện trên Word. Chẳng hạn bạn muốn vẽ hình tam giác. Nếu muốn vẽ tam giác đều thì nhấn phím Shift. Nếu muốn vẽ tam giác vuông cân thì nhấn thêm phím Shift. Khi đó bạn sẽ được hình vẽ như dưới đây:
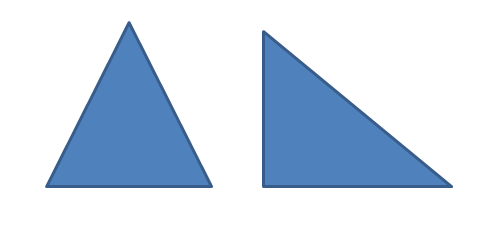
Bước 2: Vẽ hình học tại mục Lines
Bên cạnh đó bạn có thể sử dụng các đoạn thẳng trong mục Lines để tạo thành tam giác.
Bạn chỉ cần sẽ vẽ 1 đoạn thẳng rồi copy thành 3 đoạn thẳng khác. Sau đó bạn nhấn vào 1 điểm mốc rồi xoay để ghép thành 1 tam giác hoàn chỉnh. Tiếp tục nhấn 1 đoạn rồi nhấn Shift và chọn 2 đoạn còn lại. Tiếp theo để 3 đoạn thẳng tạo thành 1 khối bạn nhấn chuột phải chọn mục Group.
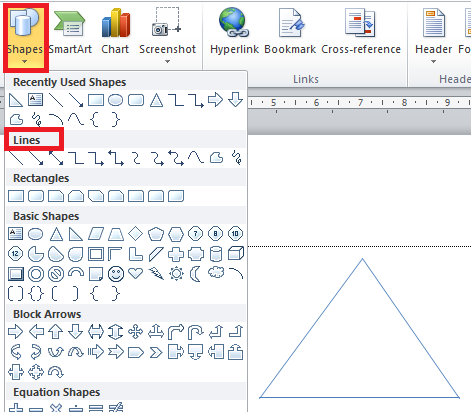
Bước 3: Chèn tên các đỉnh vào hình vẽ
Để chèn các đỉnh vào tam giác, bạn nhấn Insert rồi chọnTextbox. Sau đó nhập lần lượt các đỉnh A, B và C. Bạn chỉ cần tạo 1 Textbox và gõ đỉnh A rồi copy để thêm Textbox vẽ đỉnh B và C.
Để xóa đường viền của Textbox, nhấn vào Textbox chọn Format. Tiếp theo chọn Shape Outline > No Outline. Để mỏ màu phía bên trong bạn hãy nhấn Shape Fill > No Fill.
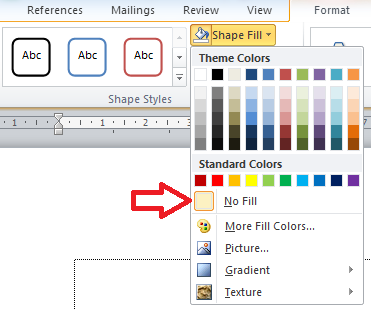
Bạn cũng cần nhấn lần lượt vào từng đỉnh, nhấn tiếp vào 1 cạnh và ấn chuột phải chọn Group. Thao tác này để nhóm các đỉnh và tam giác tạo thành một khối.
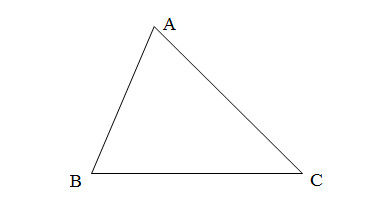
Bước 4: Thêm biểu tượng chấm tròn tại mỗi đỉnh
Để thêm các biểu tượng chấm tròn tại từng đỉnh, bạn tạo 1 Textbox rồi chọn Insert > Symbol. Khi đó bạn cần tìm tới biểu tượng hình tròn đen. Tiếp theo bạn di chuyển hình tròn này vào từng đỉnh của tam giác là được.
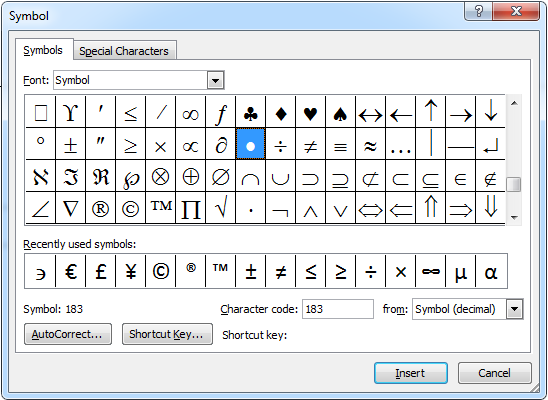
Khi đó bạn sẽ được một hình tam giác như hình dưới đây:
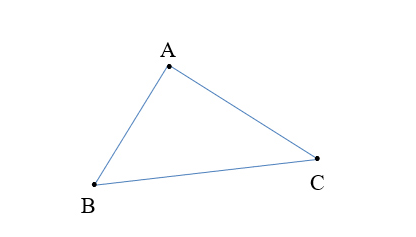
Bài viết này đã hướng dẫn bạn chi tiết các bước vẽ hình học cơ bản trong Word. Với các thao tác đơn giản này, bạn đã có thể biểu diễn và minh họa các hình học theo ý muốn. Hy vọng bài viết này sẽ đem lại thông tin hữu ích cho bạn đọc. Chúc bạn thực hiện thành công!
Xem thêm:
Cách tạo dấu tích trong Word nhanh chóng, đơn giản
3 Bước đơn giản để vẽ đường nét đứt trong Microsoft Word
Cách sắp xếp tên theo thứ tự chữ cái trong Word

