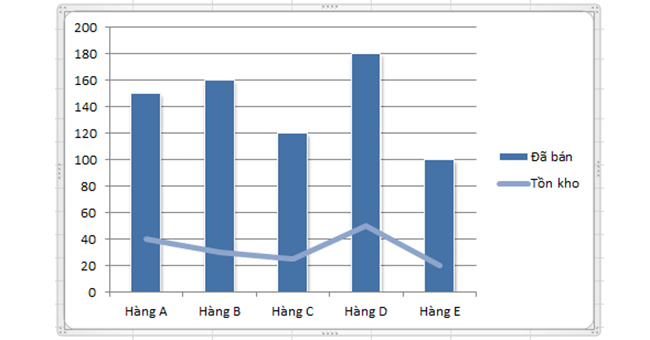Giả sử bạn muốn vẽ biểu đồ hình cột kết hợp với một biểu đồ đường Line thì sẽ thao tác thế nào? Bạn có thể vẽ thành 2 hình riêng biệt nhưng cách này không phải lúc nào cũng là giải pháp hay và giải pháp tốt nhất là bạn nên kết hợp chúng lại với nhau trên cùng 1 đồ thị, tức là khi đó bạn sẽ vẽ 2 biểu đồ trên cùng 1 đồ thị Excel. Bài viết dưới đây sẽ hướng dẫn bạn các bước tạo 2 biểu đồ Excel trên cùng 1 đồ thị. Mời bạn đọc theo dõi.
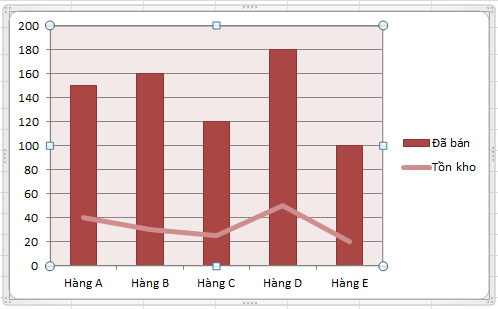
Bước 1: Chọn Insert > Column > 2-D Column
Trước tiên tại giao diện Excel người dùng cần phải có 1 bảng số liệu để tiến hành tạo biểu đồ. Chúng tôi đã có một bảng dữ liệu như hình dưới đây để biểu diễn chúng dưới dạng biểu đồ:
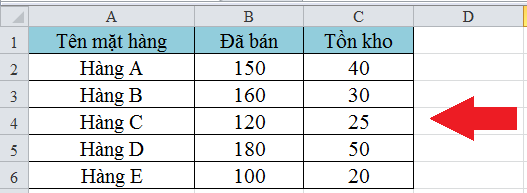
Đầu tiên bạn bôi đen bảng dữ liệu sau đó chọn thẻ Insert trên thanh công cụ. Tiếp đó bạn ấn chọn mục Column để thực hiện vẽ biểu đồ dạng cột. Bảng số liệu trên có 2 tiêu chí nên chúng ta chọn tiếp vào mục 2-D Column. Quan sát hình dưới đây bạn đọc sẽ hiểu hơn:
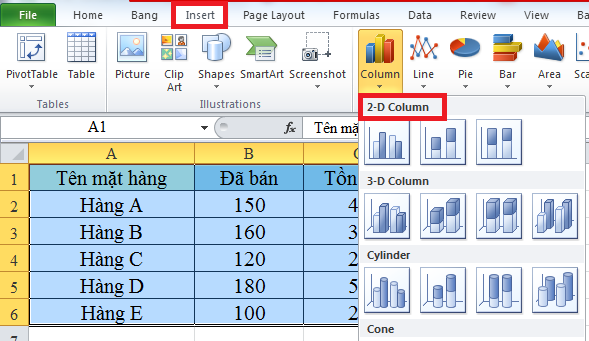
Ngay sau đó bạn sẽ được 1 biểu đò tương ứng với 2 cột như hình dưới đây. Cột màu xanh đậm biểu thị cho hàng đã bán. Cột màu xanh nhạt tương ứng với hàng tồn kho.
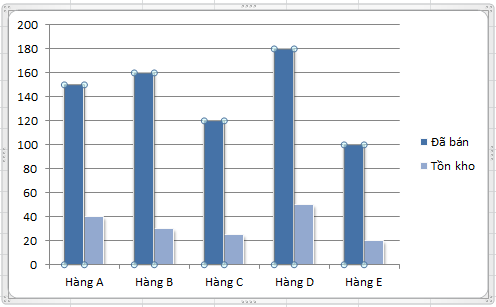
Bước 2: Chọn Change Chart Type… để thay đổi dạng biểu đồ
Tại biểu đồ bạn nhấp chuột phải và chọn mục Change Chart Type… để tiến hành thay đổi dạng đồ thị.
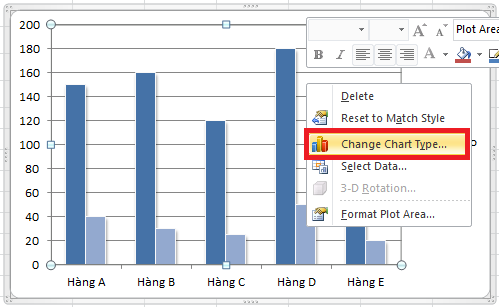
1. Biểu đồ cột
Khi đó trên màn hình sẽ xuất hiện cửa sổ Change Chart Type để đưa ra các tùy chọn cho bạn đọc. Để thay đổi dạng của biểu đồ cột bạn ấn chọn vào mục Column. Bạn hãy lựa chọn cột số liệu cho phù hợp rồi ấn chọn OK để hoàn tất.
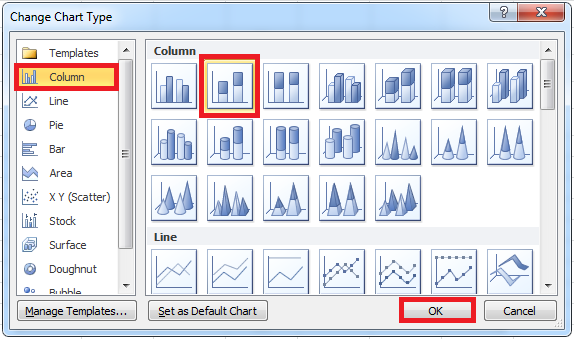
Sau đó bạn sẽ được một biểu đồ cột hoàn chỉnh như hình dưới đây. Lúc này 2 cột biểu đồ trước đã được nhập vào làm 1 và được biểu thị bằng các màu khác nhau.
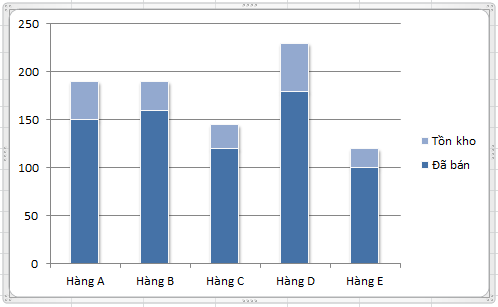
Ngoài ra bạn có thể chọn các dạng biểu đồ khác tùy thuộc vào nhu cầu sử dụng.
2. Biểu đồ kết hợp đường và cột
Trong trường hợp bạn muốn vẽ biểu đồ kết hợp đường và cột thì bạn hãy nhấn chuột trái vào tiêu chí muốn chuyển thành dạng đường. Sau đó bạn ấn chọn vào mục Change Series Chart Type.
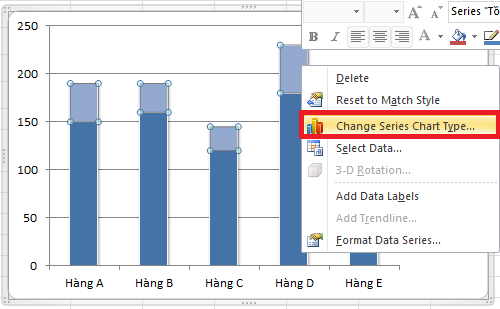
Tại cửa sổ Change Chart Type bạn ấn chọn vào mục Line để biểu diễn biểu đồ đường. Sau đó bạn lựa chọn dạng biểu đò đường cho phù hợp rồi nhấn OK là xong.
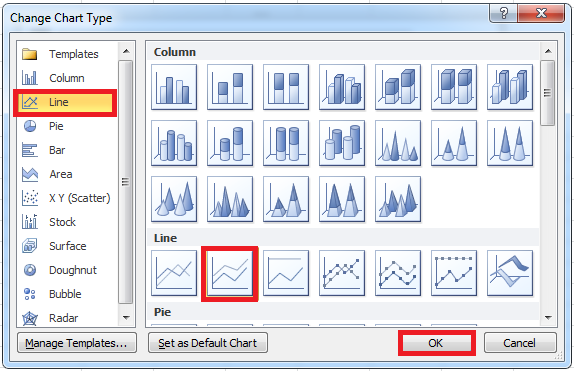
Khi đó biểu đồ mới đã được hiển thị trên màn hình. Chỉ tiêu hàng tồn kho đã được chuyển thành dạng đường như bạn mong muốn.
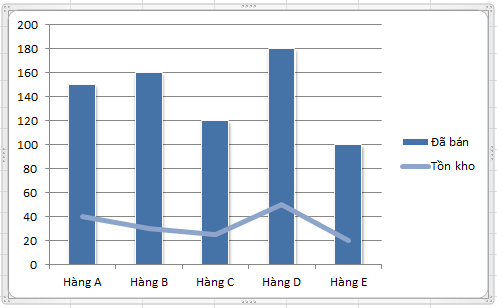
Trong trường hợp bạn muốn điều chỉnh lại biểu đồ bạn hãy ấn vào thẻ Design để thực hiện. Sau cùng bạn đã vẽ được một đồ thị hoàn chỉnh như hình dưới đây.
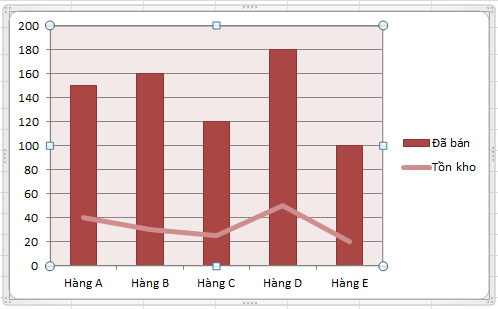
Các dạng biểu đồ được biểu diễn giúp người dùng hình dung rõ và hiểu hơn về các số liệu. Vì vậy việc biểu diễn thành thạo các dạng biểu đồ là vô cùng cần thiết trong Excel.
Bài viết trên đây đã hướng dẫn bạn cách tạo 2 biểu đồ Excel trên cùng 1 đồ thị. Hy vọng bài viết này sẽ đem lại thông tin hữu ích cho bạn đọc. Chúc bạn thực hiện thành công!
Xem thêm:
4 thao tác Chỉnh sửa bảng tính Excel bạn phải “nằm lòng”
Cách đếm số lần xuất hiện của 1 ký tự trong Excel
Mời bạn đọc tải về file Excel tờ khai thuế GTGT mẫu số 01/GTGT