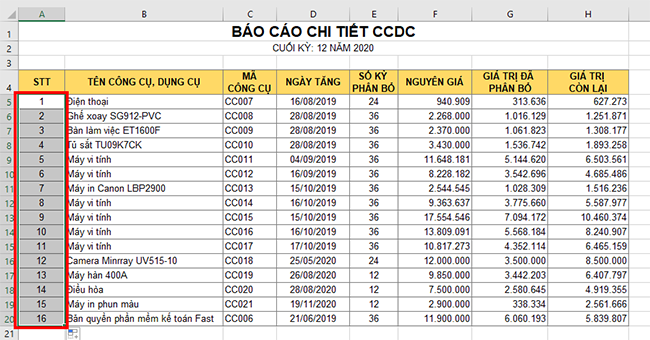Để đánh số thứ tự trong Excel, chắc bạn sẽ nhập 2 số đầu tiên trong cột và bôi đen 2 ô đó, chờ xuất hiện dấu + rồi kéo xuống hết ô muốn đánh số thứ tự. Cách này thường được sử dụng để đánh số thứ tự với những cột dữ liệu nhỏ. Còn nếu bảng tính có hàng ngàn dữ liệu thì việc đánh số thứ tự thủ công như vậy sẽ rất dễ dẫn tới sai sót. Excel có tính năng đánh số thứ tự cột hoàn toàn tự động, mà bạn không cần phải thực hiện thao tác thủ công như trên. Bài viết của Ketoan.vn sẽ hướng dẫn một vài cách đánh số thứ tự trong Excel để các bạn lựa chọn trong từng trường hợp cụ thể nhé.
1. Đánh số thứ tự bằng cách kéo chuột
Để đánh số thứ tự bằng Excel, đầu tiên các bạn cần nhập 2 số thứ tự đầu tiên là 1 và 2 vào ô. Sau đó các bạn bôi đen 2 ô đầu tiên này rồi nhấn chuột phải góc phía dưới bên phải và kéo xuống tới dưới cùng.

Chỉ cần như vậy là ta đã đánh số thứ tự thành công một cách vô cùng nhanh chóng.
2. Đánh số thứ tự bằng công cụ Fill
Để sử dụng công cụ Fill đánh số thứ tự, đầu tiên thì các bạn cần nhập số thứ tự đầu tiên muốn đánh vào ô đầu tiên. Tiếp theo các bạn chọn thẻ Home => Fill => Series.

Lúc này, hộp thoại Series hiện ra, các bạn tích chọn vào mục Columns và Linear. Sau đó các bạn nhập Step value là 1 và Stop value là số lượng thứ tự muốn đánh. Như trong trường hợp này mình có 16 mục cần đánh số thứ tự nên sẽ nhập là 16. Cuối cùng các bạn nhấn OK để hoàn tất.

Chỉ cần như vậy là các mục trong bảng đã được đánh số thứ tự một cách nhanh chóng.

3. Sử dụng công thức để đánh số thứ tự
Để đánh số thứ tự bằng công thức, đầu tiên thì các bạn cũng cần nhập số thứ tự cho ô đầu tiên. Tiếp theo tại ô thứ 2 thì các bạn nhập công thức =A5+1 như hình bên dưới. Kết quả sẽ trả về là thứ tự thứ nhất cộng thêm 1 bằng 2.

Tiếp theo thì các bạn sao chép công thức trên cho các ô còn lại trong cột thì ta sẽ thu được kết quả là các mục trong bảng đã được đánh số một cách nhanh chóng.

Như vậy, bài viết trên đã hướng dẫn các bạn vài cách đánh số thứ tự trong Excel. Hy vọng bài viết sẽ hữu ích với các bạn trong quá trình làm việc. Chúc các bạn thành công!
Xem thêm
Hướng dẫn sử dụng PivotTable để lập báo cáo, thống kê trong Excel
Cách tìm nhanh các giá trị lớn nhất, nhỏ nhất trong bảng dữ liệu Excel
Cách tách chuỗi văn bản theo dấu phẩy hoặc dấu cách trong Excel
Mời bạn đọc tải về phần mềm kế toán thuế miễn phí trên Excel
Tải về file Excel tính lương nhân công ngành may nhiều công đoạn