Nếu tài liệu Word của bạn chứa nhiều hình ảnh, đối tượng, video… nhúng trong đó thì dung lượng file sẽ rất lớn. Sẽ rất khó (hoặc không thể) chia sẻ file đó qua email, chat hoặc qua các ứng dụng mạng được. Lúc này bạn hãy nén các đối tượng nhúng trong tài liệu để giảm kích thước file Word. Nếu tài liệu của bạn không có hình ảnh hoặc đã làm theo cách trên và cần phải giảm kích thước file nhiều hơn nữa, còn có rất nhiều mẹo khác hữu ích, chắc chắn sẽ giúp giảm kích thước của tài liệu Word. Hãy đọc bài viết sau để biết cách làm nhé.
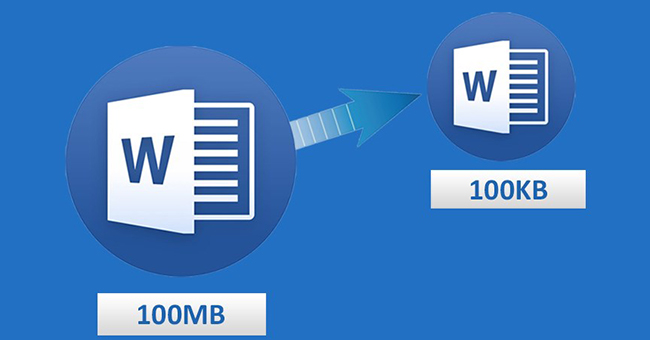
1. Chuyển đổi sang định dạng .docx
Định dạng mới nhất của Word chính là .docx chính vì thế nếu bạn đang sử dụng định dạng .doc là định dạng cũ của Word thì hãy chuyển đổi sang định dạng .docx. Để chuyển đổi, các bạn chỉ cần mở file Word đó lên. Sau đó chọn thẻ File trên thanh công cụ => Save As => Browse.
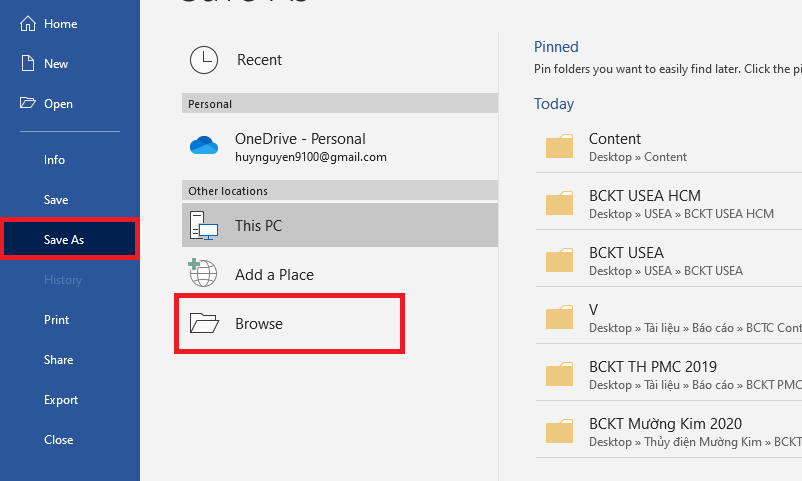
Lúc này, cửa sổ Save As hiện ra. Các bạn tiến hành chọn vị trí lưu file mới sau đó tại mục Save as type thì các bạn chọn Word Document (*.docx). Cuối cùng các bạn nhấn Save để tiến hành chuyển đổi định dạng của file.
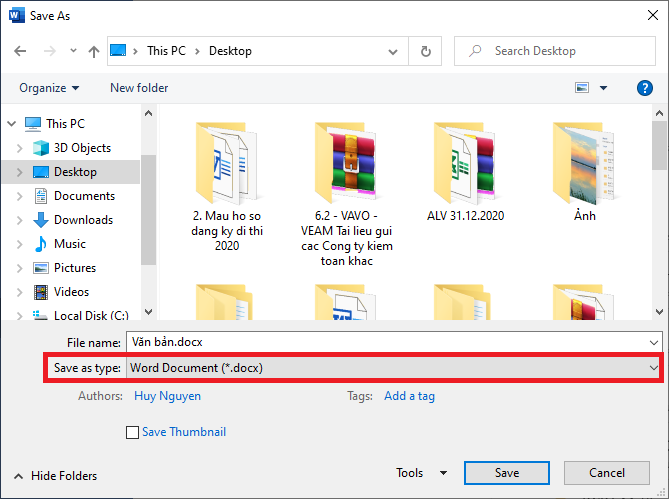
2. Nén hình ảnh đã chèn
Nén hình ảnh đã chèn trong file sẽ giúp giảm kích thước của file một cách đáng kể. Đầu tiên thì các bạn cần nhấn chọn hình ảnh muốn nén. Sau đó các bạn chọn thẻ Format trên thanh công cụ. Tiếp đến các bạn nhấn chọn biểu tượng của Compress Pictures tại mục Adjust.
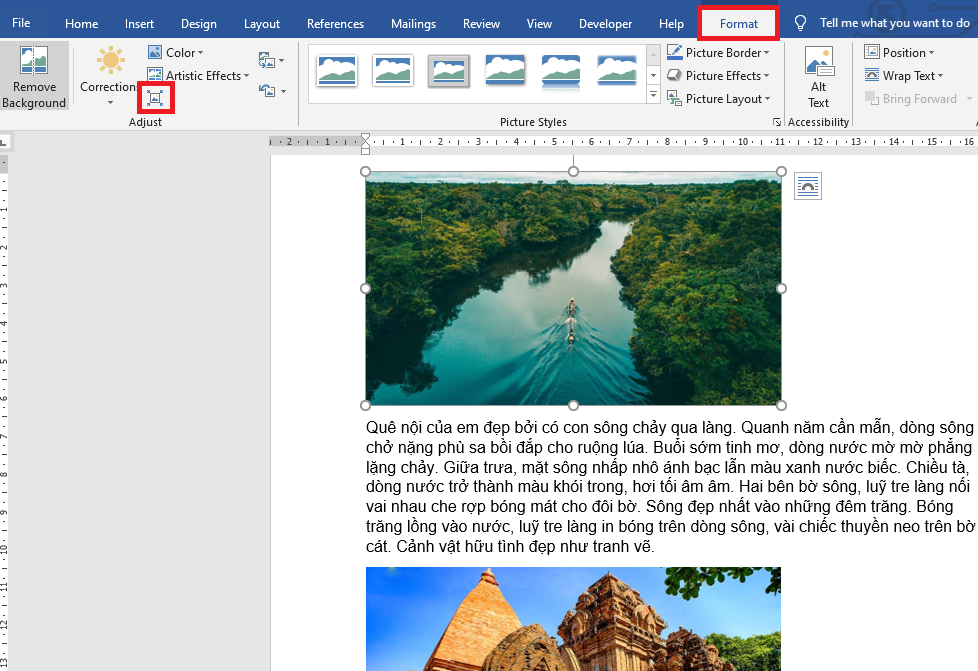
Lúc này, hộp thoại Compress Pictures hiện ra. Các bạn nhấn bỏ dấu tích chọn tại mục Apply only this picture. Sau đó các bạn chọn một trong các tùy chọn sau:
- Print (220 ppi): excellent quality on most printers and screens để giảm dung lượng file word tối ưu cho việc in file
- Web (150 ppi): good for web pages and projectors để chia sẻ lên web và lưu trong project
- E-mail (96 ppi): minimize document size for sharing để chia sẻ qua email
- Use default resolution để ở chế độ mặc định
Cuối cùng thì các bạn nhấn OK để hoàn tất cài đặt. Chỉ cần như vậy là kích thước của ảnh đã được giảm đi một cách đáng kể.
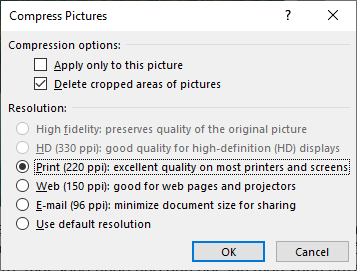
3. Tắt tính năng chỉnh sửa ảnh
Đầu tiên, các bạn mở file Word cần giảm dung lượng lên. Sau đó các bạn chọn thẻ File trên thanh công cụ. Sau đó các bạn chọn mục Options ở góc phía dưới bên trái màn hình.

Lúc này, cửa sổ Word Options hiện ra. Các bạn chọn thẻ Advanced ở danh mục bên trái. Sau đó các bạn kéo xuống tới mục Image Size and Quality thì tích chọn ở ô Do not compress images in file. Cuối cùng các bạn nhấn OK để hoàn tất cài đặt. Chỉ cần như vậy là file Word đã bị tắt tính năng chỉnh sửa hình ảnh đi. Lúc này dung lượng file sẽ được giảm đi một cách đáng kể.

Như vậy, bài viết trên đã hướng dẫn các bạn cách giảm kích thước file Word. Hy vọng bài viết sẽ hữu ích với các bạn trong quá trình làm việc. Chúc các bạn thành công!
Xem thêm
Mách bạn cách đơn giản để viết số La Mã trong Word
Phông chữ và cỡ chữ chuẩn khi trình bày văn bản Word
Hướng dẫn 2 cách viết ký hiệu góc trong Microsoft Word


