Số La Mã (hay chữ số La Mã) là hệ thống con số được biểu thị bằng chữ cái latin để gán trị số nhất định. Trong Word, bạn có thể sử dụng số La Mã để đánh dấu các chương mục hoặc tạo list danh sách. Số La mã cũng được dùng để đánh số thứ tự, giúp văn bản sinh động và chuyên nghiệp hơn. Bài viết này sẽ hướng dẫn cách đơn giản để viết số La Mã trong Word.
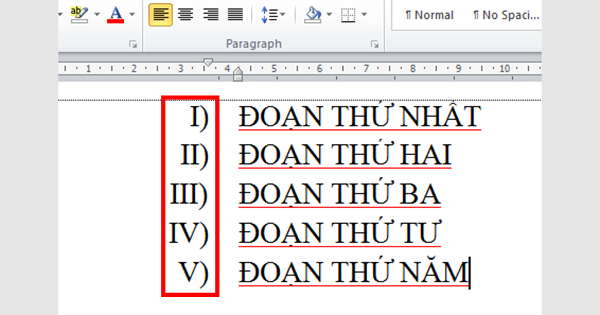
Đối với các đoạn văn bản ít sử dụng chữ số La Mã thì các bạn có thể viết hoa chữ cái I, chữ V, chữ M kết hợp với nhau là được. Nhưng trong trường hợp bạn muốn đánh số hoặc làm danh sách thì bạn hãy thực hiện theo 2 bước sau đây:
Bước 1: Chọn kiểu số La Mã tại mục Numbering Library
Đầu tiên, trong cửa sổ Word bạn cần bôi đen các danh sách cần đánh số La Mã. Sau đó các bạn mở mục Home trên thanh công cụ. Tiếp đó các bạn kích chuột vào biểu tượng Numbering của nhóm Paragraph. Khi đó trên màn hình sẽ xuất hiện cửa sổ Numbering Library.
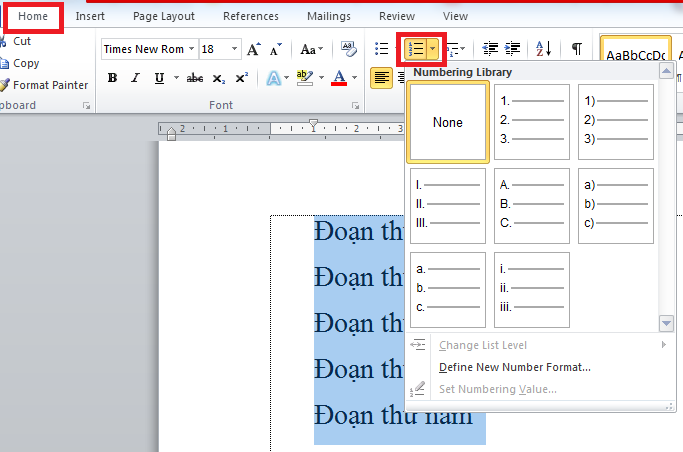
Trong nhóm Numbering có hai kiểu đánh số La Mã mà bạn đọc có thể lựa chọn đó là viết chữ La Mã hoa và viết chữ La Mã thường.
Khi bạn kích vào chữ La Mã hoa thì trên màn hình sẽ hiển thị như sau:
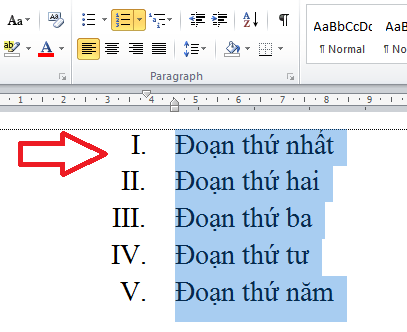
Trong trường hợp bạn chọn chữ La Mã thường sẽ hiển thị như hình dưới đây:
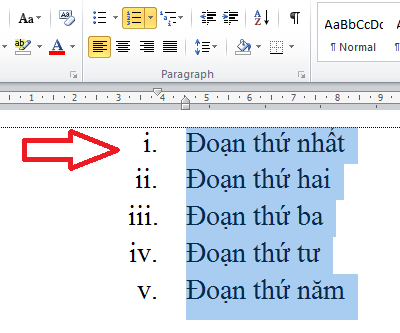
Bước 2: Thực hiện các tủy chỉnh cho số La Mã
Nếu bạn muốn tùy chỉnh thêm cho số La Mã để đánh danh sách của mình thì có thể kích vào dòng Define New Number Format… dưới đây:
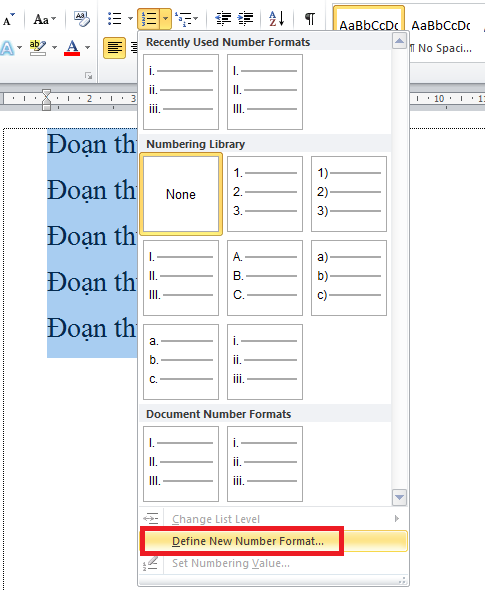
Ngay lập tức trên màn hình sẽ xuất hiện cửa sổ Define New Number Format. Bạn có thể tùy chỉnh kiểu đánh số ở Number style, tùy chỉnh kèm thêm ký tự với đánh số ở Number format. Ví dụ như bạn có thể thêm dấu chấm, dấu phẩy, dấu gạch ngang hoặc dấu ngoặc đơn kèm sau số La Mã.
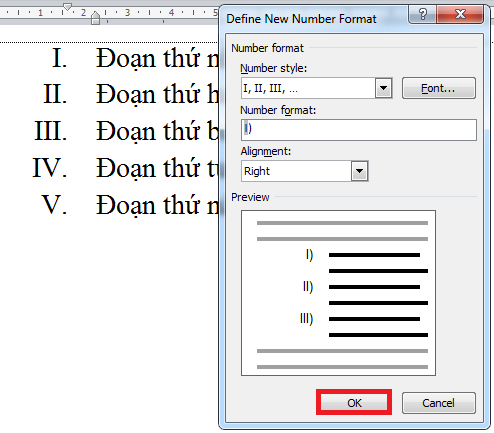
Sau khi chọn xong bạn ấn OK để hoàn tất. Chúng ta sẽ được chữ số La Mã như hình dưới đây:
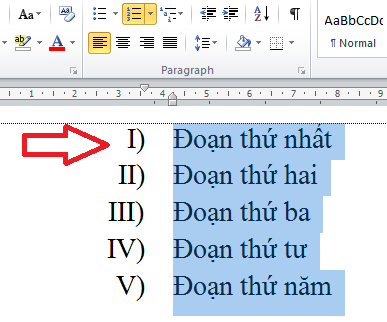
Ngoài ra các bạn còn có thể kích vào mục Font để có thể lựa chọn định dạng font chữ cho số La Mã được đánh dấu. Với kiểu chữ ở Font, dáng chữ ở Font style, cỡ chữ ở Size, màu chữ ở Font color…
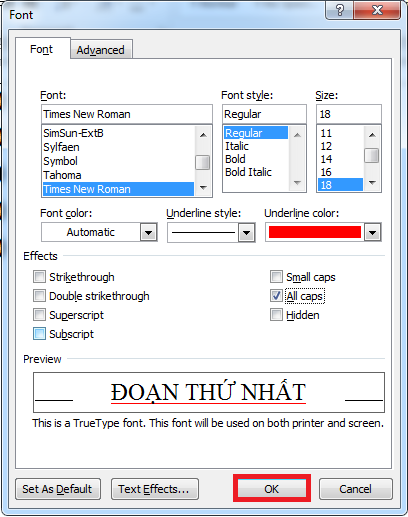
Sau khi ấn Ok để hoàn tất các tùy chỉnh thì bạn sẽ được như hình dưới đây:
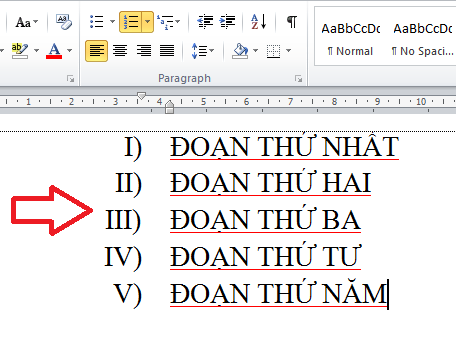
Bài viết trên đây Ketoan.vn đã mách bạn 2 bước đơn giản viết số La Mã trong Word. Hy vọng bài viết này sẽ giúp ích cho bạn trong việc đánh số La Mã cho các danh sách. Chúc bạn đọc thực hiện thành công!
Xem thêm:
Vài kiểu gạch chân văn bản trong Word, bạn đã biết chưa?
Hướng dẫn các bước vẽ hình học cơ bản trong Word
Cách tạo dấu tích trong Word nhanh chóng, đơn giản


