Khi paste văn bản, bạn muốn văn bản giữ nguyên định dạng ban đầu hay muốn văn bản trông giống như văn bản đích? Đôi khi bạn có thể muốn giữ nguyên định dạng văn bản, nhưng lúc khác lại muốn loại bỏ định dạng ban đầu của văn bản đã sao chép. Trong Word, bạn có thể chọn một trong các tùy chọn này mỗi khi bạn dán văn bản. Bài viết của Ketoan.vn sẽ chia sẻ với các bạn cách kiểm soát định dạng khi dán văn bản trong Word nhé.
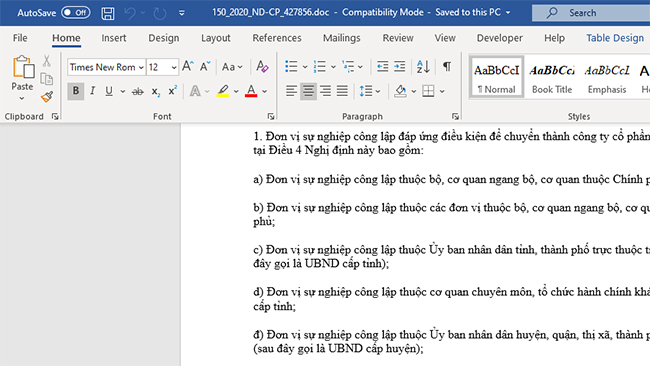
1. Giữ nguyên định dạng của văn bản gốc
Khi di chuyển hoặc sao chép văn bản mà bạn vẫn muốn giữ nguyên định dạng của văn bản gốc thì đầu tiên các bạn cần bôi đen đoạn văn bản bạn muốn di chuyển hoặc sao chép. Sau đó các bạn nhấn Ctrl + X để di chuyển văn bản, hoặc nhấn Ctrl + C để sao chép văn bản.
Tiếp theo, các bạn để con trỏ chuột ở vị trí muốn dán văn bản rồi nhấn Ctrl + V để dán văn bản mà vẫn giữ nguyên định dạng gốc. Hoặc các bạn có thể nhấn chuột phải vào vị trí muốn đặt văn bản rồi chọn biểu tượng của Keep Source Formatting tại mục Paste Options. Chỉ cần như vậy là văn bản mới sẽ vẫn được giữ nguyên định dạng của văn bản gốc.
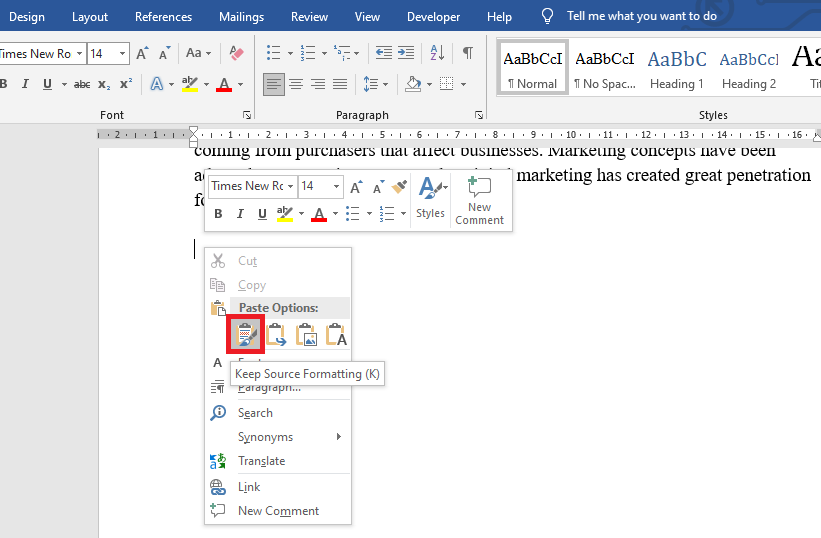
2. Tự động thay đổi định dạng cho phù hợp với vị trí dán văn bản mới
Khi di chuyển hoặc sao chép văn bản mà bạn muốn văn bản mới tự động được thay đổi định dạng cho phù hợp với vị trí dán thì đầu tiên các bạn cần bôi đen đoạn văn bản bạn muốn di chuyển hoặc sao chép. Sau đó các bạn nhấn Ctrl + X để di chuyển văn bản, hoặc nhấn Ctrl + C để sao chép văn bản.
Tiếp theo, các bạn nhấn chuột phải vào vị trí muốn đặt văn bản rồi chọn biểu tượng của Keep Text Only tại mục Paste Options. Chỉ cần như vậy là văn bản mới sẽ tự động được định dạng phù hợp với định dạng tại vị trí mới.
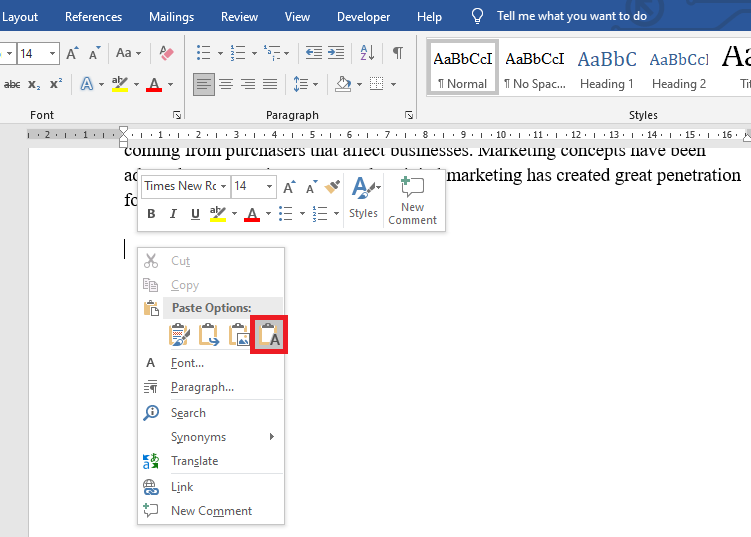
3. Dán các mục được đánh số để chúng tiếp tục chuỗi đánh số
Khi dán các mục được đánh sổ mà bạn muốn chúng tiếp tục chuỗi đánh số đã có thì đầu tiên các bạn cần bôi đen đoạn văn bản bạn muốn di chuyển hoặc sao chép. Sau đó các bạn nhấn Ctrl + X để di chuyển văn bản; hoặc nhấn Ctrl + C để sao chép văn bản.
Tiếp theo, các bạn nhấn chuột phải vào vị trí muốn đặt văn bản rồi chọn biểu tượng của Merge Formatting tại mục Paste Options. Chỉ cần như vậy là văn bản mới sẽ tự động được đánh số tiếp theo chuỗi đánh số đã có.
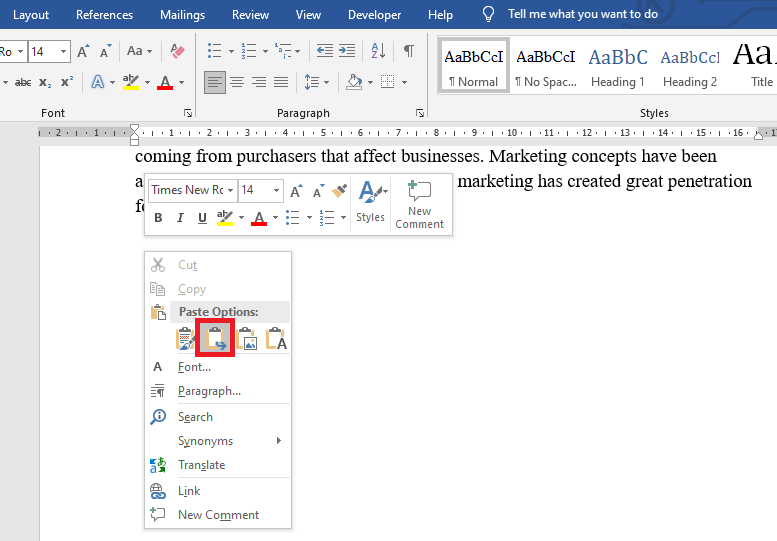
4. Đặt chế độ mặc định cho Word để dán văn bản
Nếu bạn thường sử dụng một tùy chọn dán; bạn có thể cấu hình Word để nó tự động sử dụng tùy chọn dán đó. Đầu tiên các bạn cần chọn thẻ Home trên thanh công cụ. Sau đó các bạn nhấn vào biểu tượng hình mũi tên hướng xuống dưới ở mục Paste. Thanh cuộn hiện ra thì các bạn chọn mục Set Default Paste.
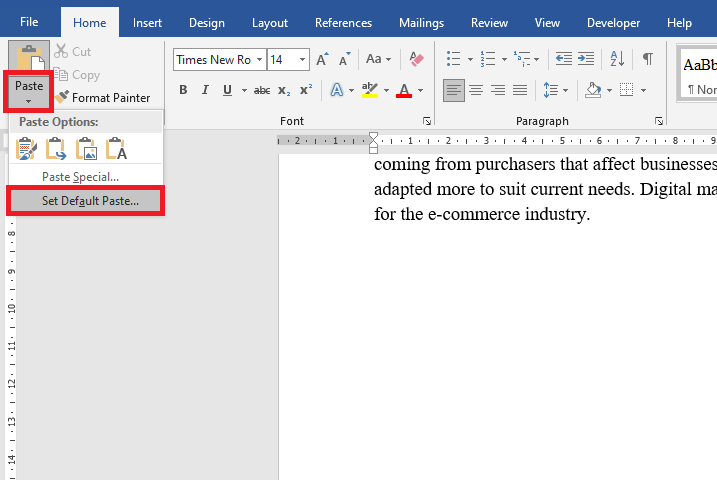
Lúc này, cửa sổ Word Options sẽ hiện ra. Các bạn chọn thẻ Advanced ở danh mục bên trái. Sau đó kéo xuống tới mục Cut, copy, and paste. Tại đây thì các bạn nhấp vào các hộp để chọn cài đặt bạn muốn:
- Pasting within the same document
- Pasting between documents
- Pasting between documents when style definitions conflict
- Pasting from other programs
Để sử dụng cài đặt cho tùy chọn smart cut-and-paste, hãy chọn Use smart cut and paste, nhấp vào Settings, sau đó chọn cài đặt bạn muốn.
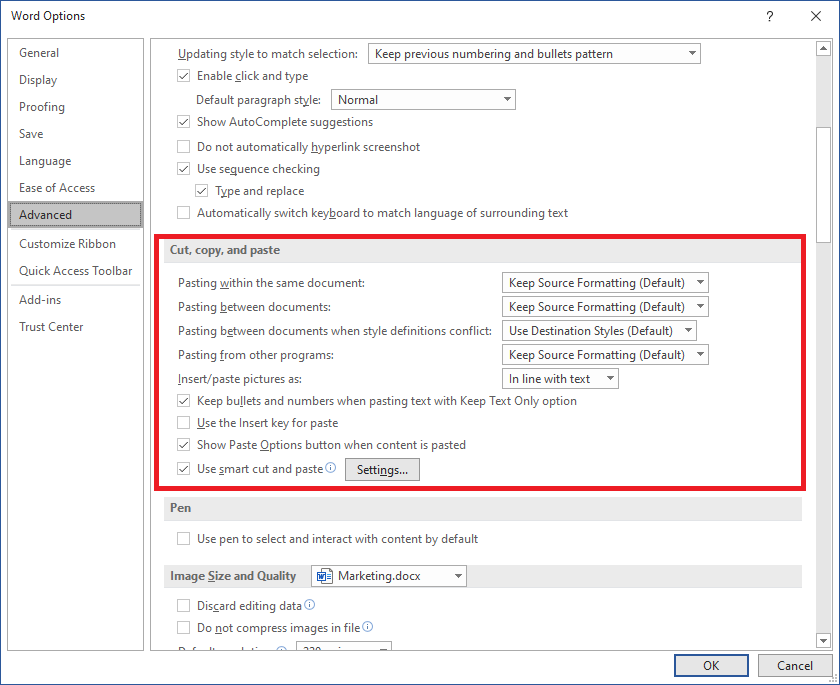
Như vậy, bài viết trên đã chia sẻ với các bạn cách kiểm soát định dạng khi dán văn bản trong Word. Hy vọng bài viết sẽ hữu ích với các bạn trong quá trình làm việc. Chúc các bạn thành công!
Xem thêm
3 Cách chỉnh sửa trực tiếp nội dung file PDF như trong Word
Vài kiểu gạch chân văn bản trong Word, bạn đã biết chưa?
Cách tăng số lần Undo (Quay lại thao tác) trong Word, Excel


