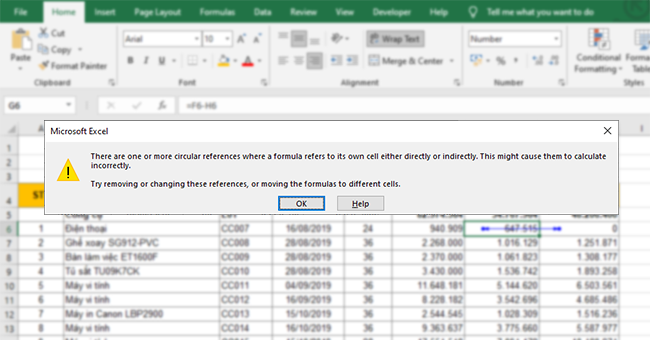Lỗi Circular References có thể xuất hiện ở từng ô hoặc khi bảng tính vừa được mở ra. Đây thực chất là cảnh báo người dùng với nội dung chính có 1 vòng lặp trong công thức tính. Vòng lặp trong tính toán Excel về cơ bản không cần thiết khi phải thực hiện phép tính liên tục theo vòng. Vì thế khi có vòng lặp xảy ra chúng ta luôn nhận được thông báo. Tuy nhiên một vài trường hợp bắt buộc phải sử dụng vòng lặp, nên tùy vào từng trường hợp mà chúng ta có những cách xử lý thông báo lỗi trên. Các bạn hãy theo dõi bài viết dưới đây để biết cách khắc phục lỗi này nhé.

Như trong trường hợp ở ảnh bên dưới, ta có thể thấy công thức tại ô G6 = F6 – H6.
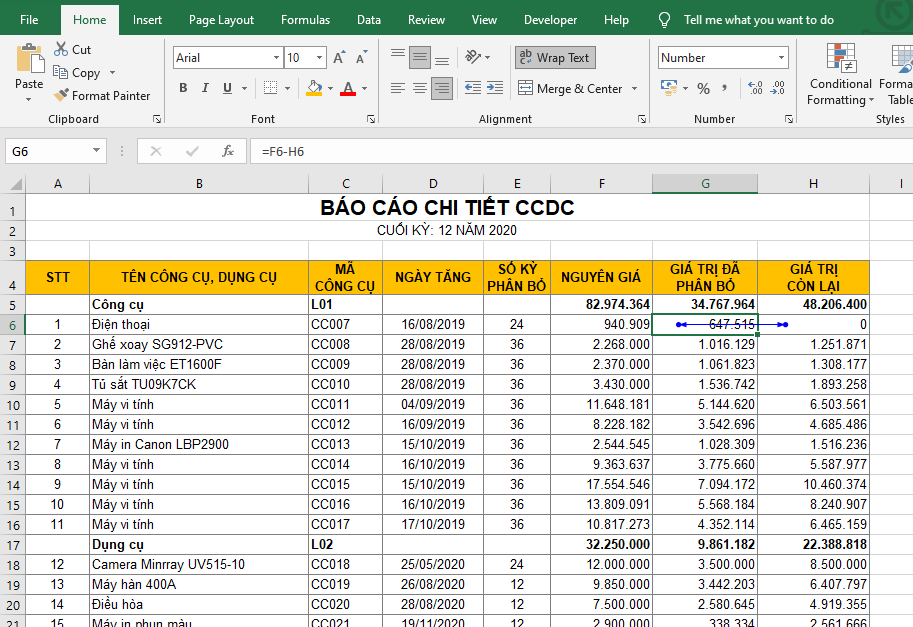
Và công thức tại ô H6 = F6 – G6. Điều này gây ra vòng lặp làm Excel không thể trả về kết quả của các công thức tính tại các ô đó.
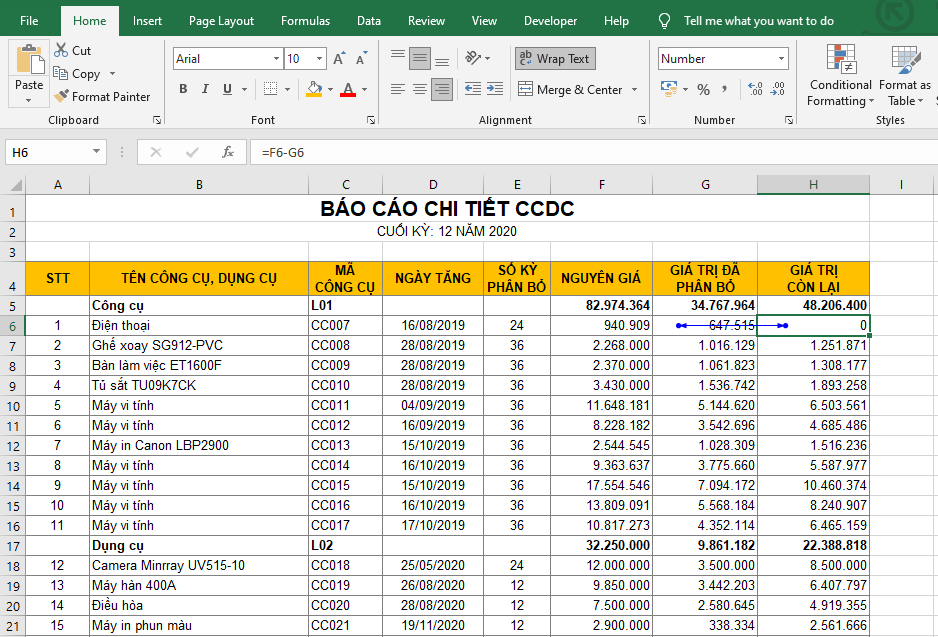
Để khắc phục lỗi này, đầu tiên các bạn cần chọn thẻ Formulas trên thanh công cụ. Tiếp theo các bạn chọn mục Error Checking => Circular References chỉ dẫn để kiểm tra lại công thức, loại bỏ các tham chiếu gây vòng lặp trong công thức đó. Bạn sẽ nhìn thấy ngay vị trí lỗi vòng lặp đó trong bảng Excel. Sau khi biết được vị trí bạn tiến hành xóa, chuyển công thức, sửa lại tham chiếu trong công thức.
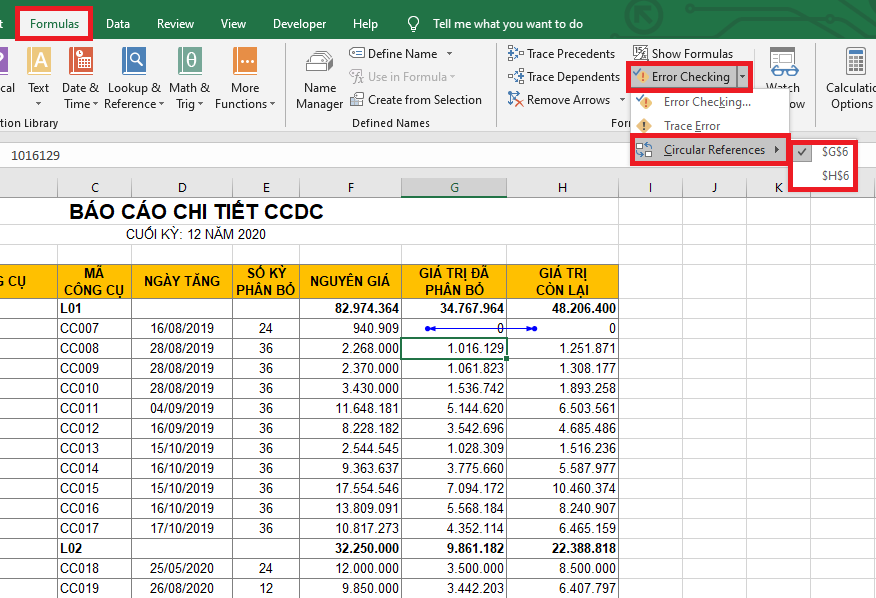
Sau khi chỉnh sửa một công thức thì công thức còn lại cũng sẽ tự động trả về kết quả chính xác.
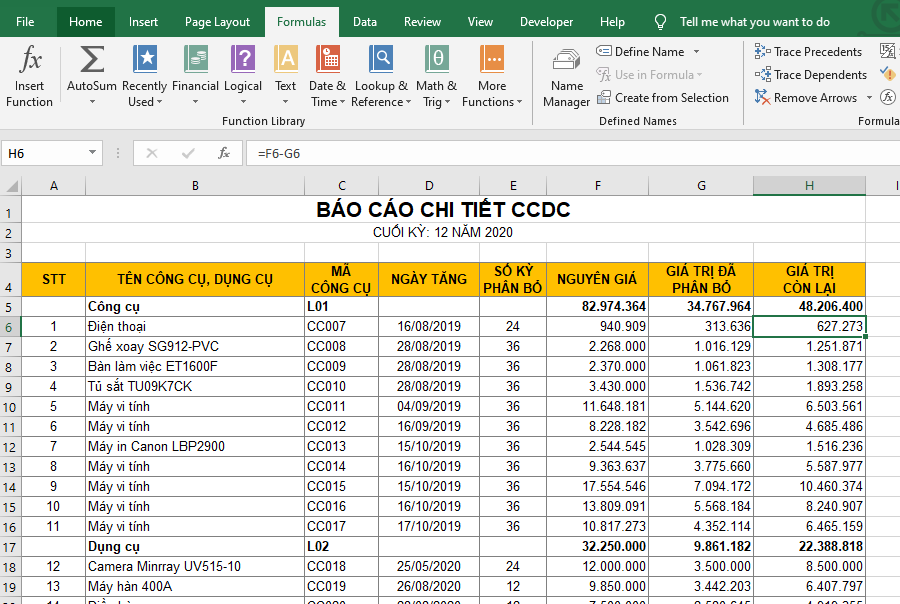
Nếu như bạn bắt buộc phải sử dụng vòng lặp để tính toán thì cũng có thể xác lập số vòng lặp tối đa khi sử dụng. Các bạn chọn thẻ File trên thanh công cụ. Sau đó các bạn nhấn chọn mục More ở góc phía dưới bên trái màn hình => Options.
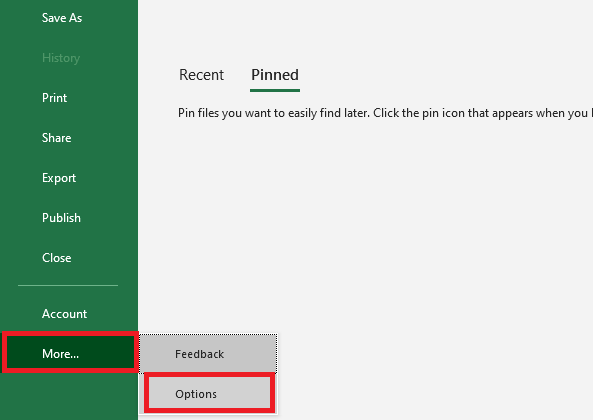
Lúc này, cửa sổ Excel Options hiện ra.
Các bạn chọn mục Formulas ở danh mục bên trái. Sau đó các bạn nhìn sang nội dung bên phải tích chọn vào mục Enable iterative calculation để sử dụng tính toán lặp. Bên dưới phần Maximum Iterations là số tối đa vòng lặp được sử dụng. Cuối cùng các bạn nhấn OK để lưu lại.
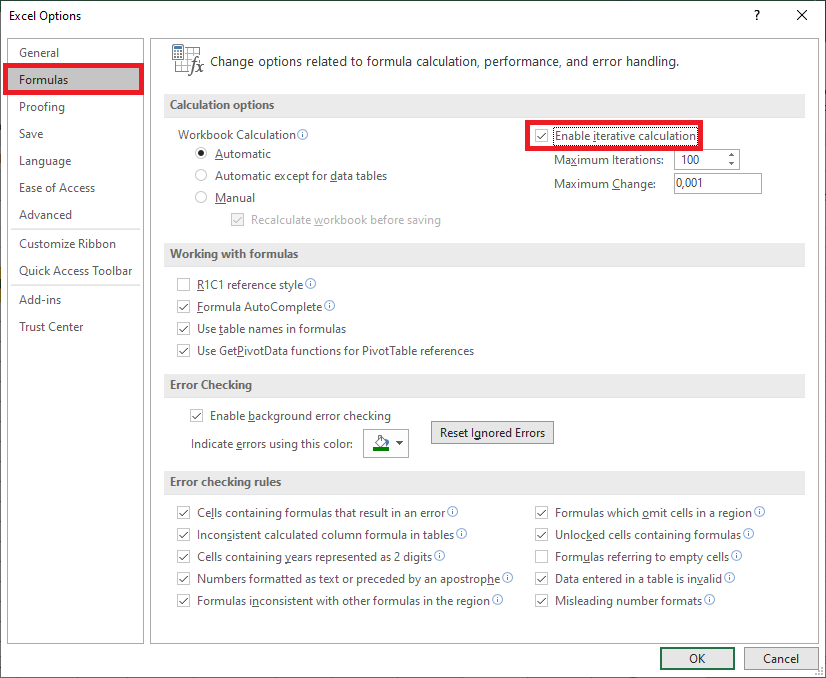
Như vậy, bài viết trên đã hướng dẫn các bạn cách khắc phục lỗi Circular Reference trong Excel. Hy vọng bài viết trên sẽ hữu ích với các bạn trong quá trình làm việc. Chúc các bạn thành công!
Xem thêm
Đây là những hàm cơ bản nhất trong Excel mà bạn cần nắm rõ
Cách tắt/ẩn công cụ tìm kiếm Research trong Microsoft Excel
Cách đơn giản để chuyển dãy số thành ngày tháng trong Excel
Mẹo tính số dư Nợ và dư Có của các tài khoản kế toán trên Excel
2 Cách đơn giản để chuyển công thức thành giá trị trong Excel