Autofill cho phép Excel tự động điền dữ liệu trong hàng hoặc cột thông qua những cài đặt tùy chọn của người dùng. Chế độ điền dữ liệu tự động trong Excel được áp dụng với một số trường mặc định như thứ, ngày, tháng… Và bạn vẫn có thể tự cài đặt để Excel điền tự động với các trường khác. Điều này sẽ giúp bạn tiết kiệm khá nhiều thời gian khi làm việc cùng các bảng tính lớn và giúp năng suất tăng lên rõ rệt. Trong bài viết này, Ketoan.vn sẽ hướng dẫn bạn điền dữ liệu tự động (Autofill) chỉ với một vài thao tác cơ bản.
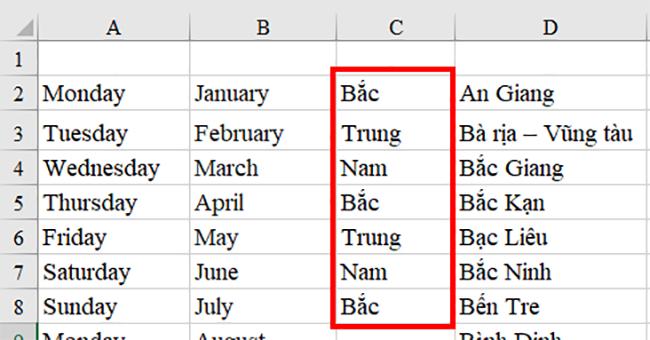
Cài đặt nhập dữ liệu tự động
Trong Excel một số trường được cài đặt nhập dữ liệu tự động như thứ, ngày, tháng. Để nhập tự động với các trường này, bạn chỉ cần nhập một ô giá trị đầu tiên sau đó kích giữ chuột trái và kéo xuống. Lúc này, các giá trị tiếp theo sẽ được tự động điền đến hết ô mà bạn chọn.
Cụ thể như trường thứ, khi bạn nhập Monday và giữ chuột kéo xuống, các ô dưới sẽ tự động điền là Tuesday, Wednesday cho đến Sunday thì sẽ quay trở lại điền tiếp từ Monday. Trường tháng cũng tương tự như vậy.
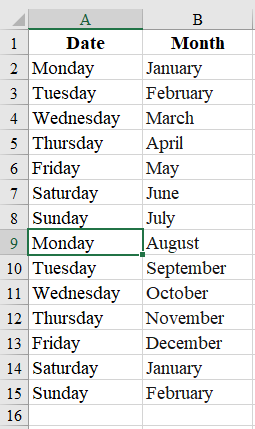
Bạn cũng có thể tự cài đặt để Excel điền tự động các trường khác. Bạn có thể thực hiện theo 1 trong 2 cách như sau:
Cách 1: Nhập trực tiếp vào Custom List
Giả sử bạn muốn tự động nhập trường khu vực: Bắc, Trung, Nam. Tức là khi nhập Bắc và kéo xuống thì Excel sẽ tự động nhập Trung và Nam. Để cài đặt bạn thực hiện như sau:
Bước 1: Trên thanh công cụ chọn File, sau đó chọn Option.
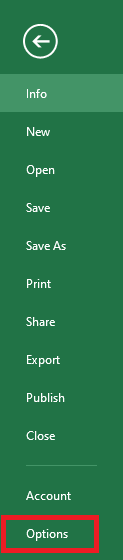
Bước 2: Khi hộp thoại Excel Options xuất hiện, chọn mục Advanced. Kéo xuống tìm mục General, sau đó chọn Edit Custom Lists.
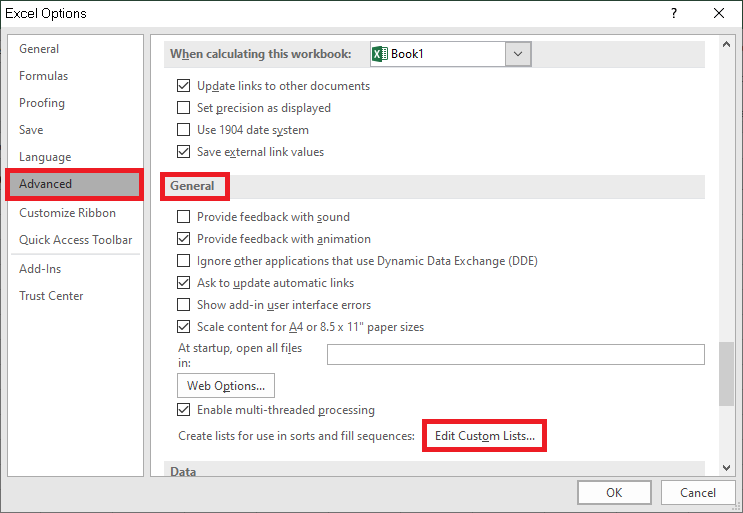
Bước 3: Tùy chỉnh trong Custom Lists:
+ Chọn NEW LIST trong phần Custom Lists.
+ Nhập lần lượt Bắc, Trung, Nam (có xuống dòng) vào mục List entries.
+ Chọn Add rồi nhấn OK.
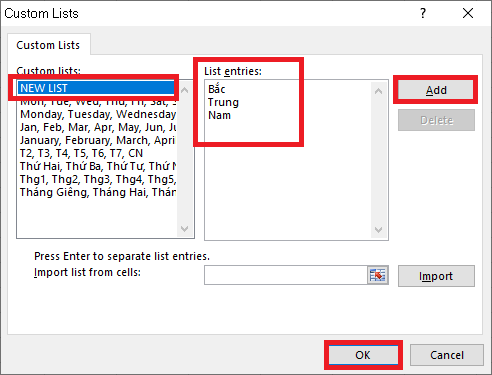
Như vậy bạn đã hoàn tất việc cài đặt. Bây giờ hãy thử nhập Bắc sau đó kéo xuống để Excel tự động điền các giá trị tiếp theo nhé.
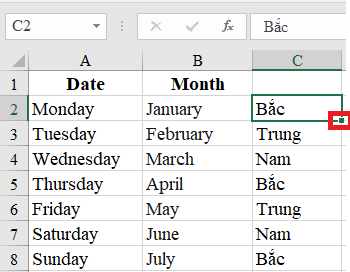
Cách 2: Nhập từ bảng tính vào Custom List
Cách 1 chỉ sử dụng được khi trường dữ liệu có ít giá trị và bạn nhập được bằng cách thủ công. Thay vào đó, khi dữ liệu nhiều thì bạn có thể thực hiện theo cách 2 này. Giả sử bạn cần Excel nhập tự động dữ liệu là tên của 63 tỉnh thành. Trước tên bạn cần có sẵn danh sách 63 tỉnh thành trong bảng tính Excel. Sau đó bạn thực hiện như sau:
Bước 1: Trên thanh công cụ chọn File, sau đó chọn Option.
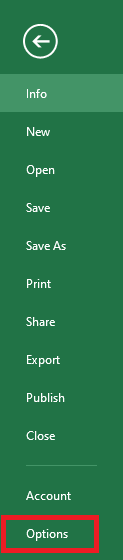
Bước 2: Khi hộp thoại Excel Options xuất hiện, chọn mục Advanced. Kéo xuống tìm mục General, sau đó chọn Edit Custom Lists.
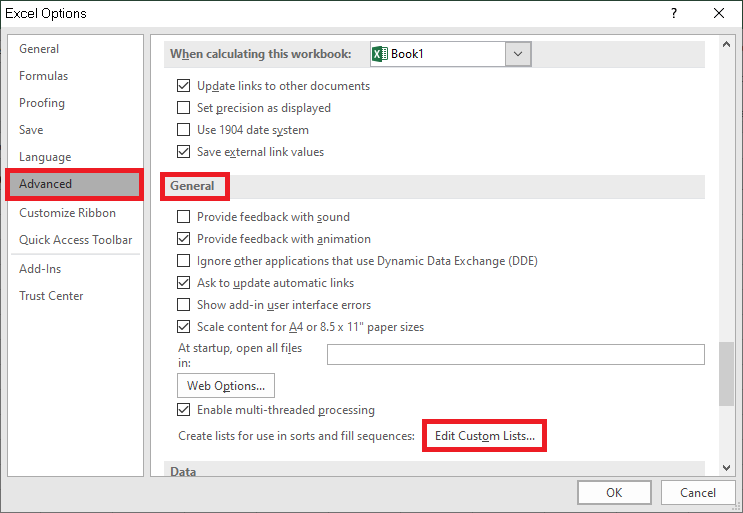
Bước 3: Tùy chỉnh trong Custom Lists:
+ Chọn NEW LIST trong phần Custom Lists.
+ Kích vào Import list from cells sau đó chọn phần dữ liệu tên 63 tỉnh thành đã chuẩn bị sẵn.
+ Chọn Import rồi nhấn OK.
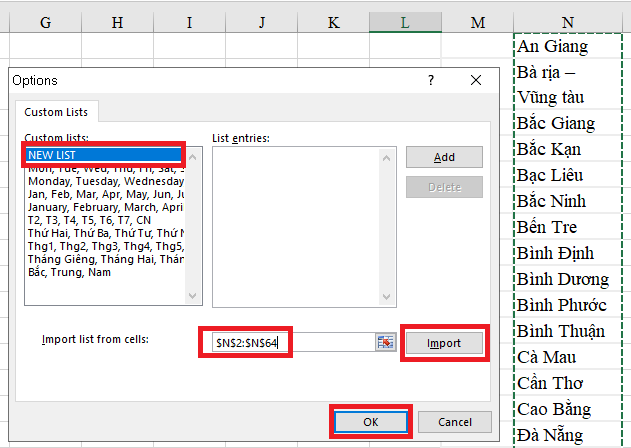
Như vậy bạn đã hoàn tất việc cài đặt. Bây giờ hãy thử nhập tên tỉnh đầu tiên sau đó kéo xuống để Excel tự động điền các giá trị tiếp theo nhé.
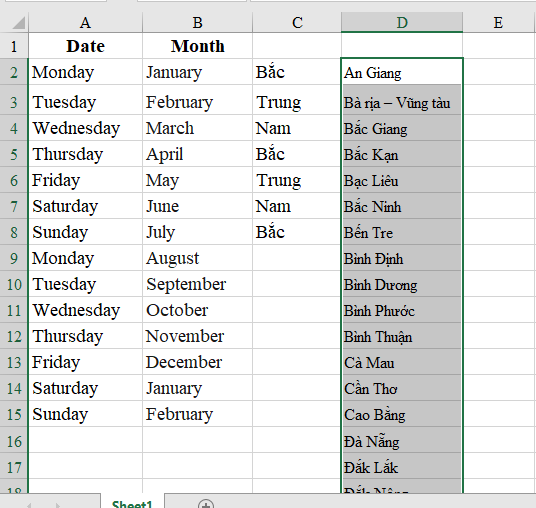
Xóa trường nhập dữ liệu tự động
Để xóa trường nhập dữ liệu tự động trong Excel, bạn đọc thực hiện theo các bước sau:
Bước 1: Trên thanh công cụ chọn File, sau đó chọn Option.
Bước 2: Khi hộp thoại Excel Options xuất hiện, chọn mục Advanced. Kéo xuống tìm mục General, sau đó chọn Edit Custom Lists.
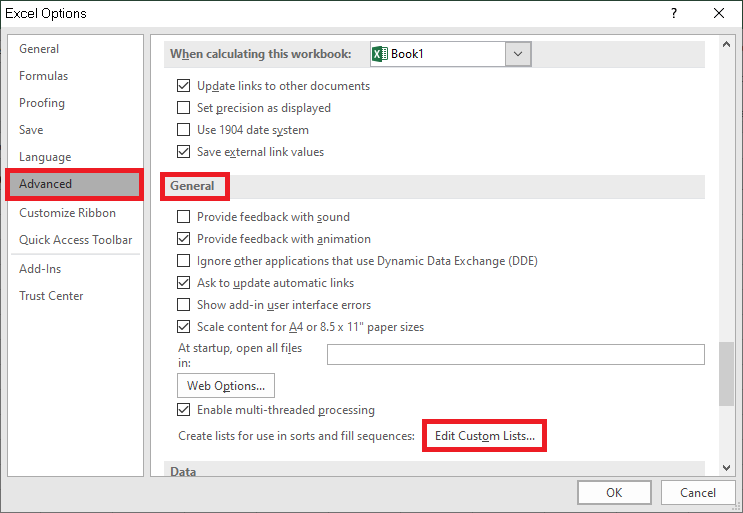
Bước 3: Chọn trường muốn xóa, sau đó chọn Delete, rồi ấn OK.
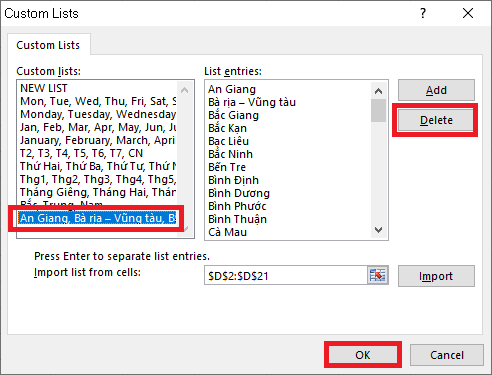
Lúc này Excel sẽ thông báo trường này sẽ bị xóa, bạn ấn OK để hoàn tất.
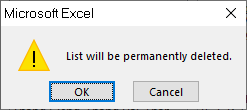
Trên đây là hướng dẫn điền dữ liệu tự động (Autofill) trong Excel. Mời bạn đọc tham khảo và áp dụng. Chúc các bạn thành công.
Xem thêm:
Cách tính số ngày ở khách sạn trong Excel: Rất nhanh và đơn giản
Cách đơn giản để chia/tách dữ liệu thành nhiều cột trong Excel
Hướng dẫn tính phần trăm thay đổi bằng Pivot Table trong Excel


