Soạn thảo văn bản trên máy tính không phải là thao tác quá phức tạp, nhưng những quy tắc khi soạn thảo thì không phải ai cũng biết hay những thao tác cơ bản đôi khi lại bị bỏ qua. Với những người mới làm quen với máy tính và muốn đánh văn bản thì những bước mở đầu của soạn thảo nên biết và cần nắm rõ để gõ văn bản theo đúng quy chuẩn, cũng như thực hiện những kỹ năng soạn thảo thành thạo hơn. Trong bài viết này, Ketoan.vn sẽ chia sẻ với các bạn những thao tác cơ bản để soạn thảo văn bản trên máy tính nhé.

1. Các phần mềm hỗ trợ soạn thảo văn bản
Để soạn thảo văn bản trên máy tính, đầu tiên các bạn cần cài đặt phần mềm soạn thảo như Microsoft Office, WPS Office hay sử dụng những công cụ soạn thảo trực tuyến như Word Online, Google Docs.
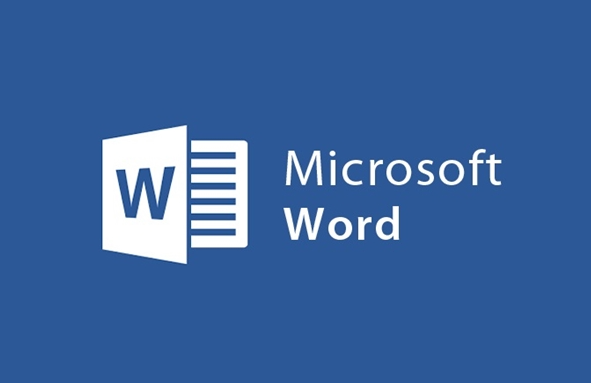
Tiếp theo, các bạn cần cài đặt công cụ gõ tiếng Việt trên máy tính. Bạn nên cài Unikey là công cụ gõ phổ biến hiện nay. Sau đó chúng ta thiết lập công cụ gõ tiếng Việt trên máy tính.
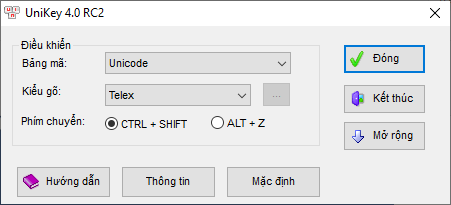
2. Tìm hiểu về thanh công cụ trong Word
Trong giao diện Word có thanh công cụ là nơi chứa những công cụ cần thiết trong khi soạn thảo như:
- Home: Giúp bạn tùy chỉnh Fonts chữ, cỡ chữ, căn lề.
- Insert: Chèn bảng biểu, hình ảnh và đồ thị.
- Layot: Tùy chỉnh lề, hướng giấy, bố cục văn bản.
- References: Chèn mục lục, tiêu đề bảng biểu, đồ thị.
- Maillings: Hỗ trợ trộn tài liệu.
- Review: Chỉnh sửa cũng như comments trên tài liệu.
- View: Tùy chỉnh cách hiển thị vùng soạn thảo.
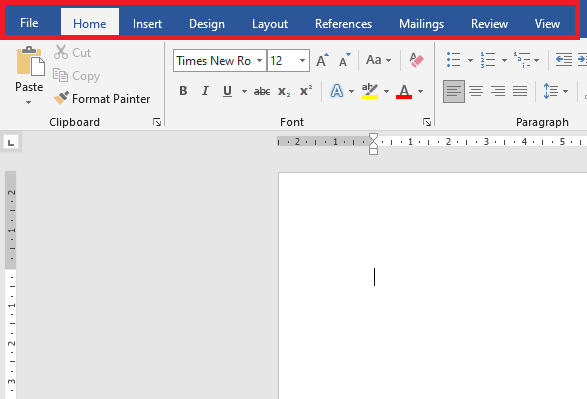
3. Thiết lập định dạng ban đầu cho văn bản
a. Chuyển đơn vị đo sang Centimeters
Do sau khi cài đặt thì đơn vị đo mặc định của Word là Inch. Để thuận tiện hơn khi sử dụng thì các bạn nên chuyển đơn vị đo sang Centimeters. Các bạn chuyển đơn vị đo bằng cách chọn thẻ File => Options => Advanced. Sau đó tại mục Display thì các bạn chuyển Show measurements in units of thành Centimeters như hình dưới.
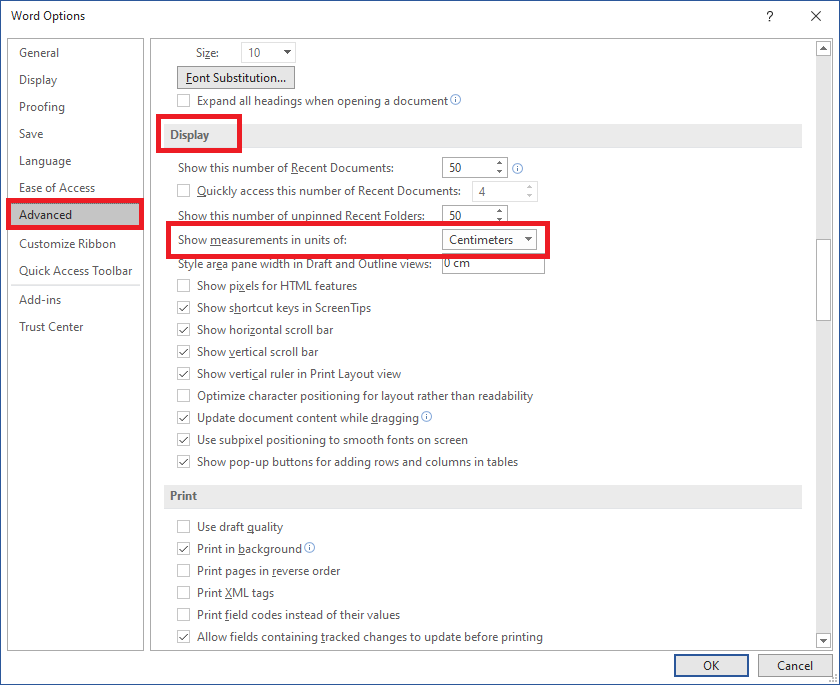
b. Căn lề văn bản
Để căn lề văn bản, đầu tiên các bạn chọn thẻ Layout trên thanh công cụ. Sau đó các bạn nhấn chuột trái vào biểu tượng hình mũi tên hướng chéo xuống ở góc phía dưới bên phải của mục Page Setup.
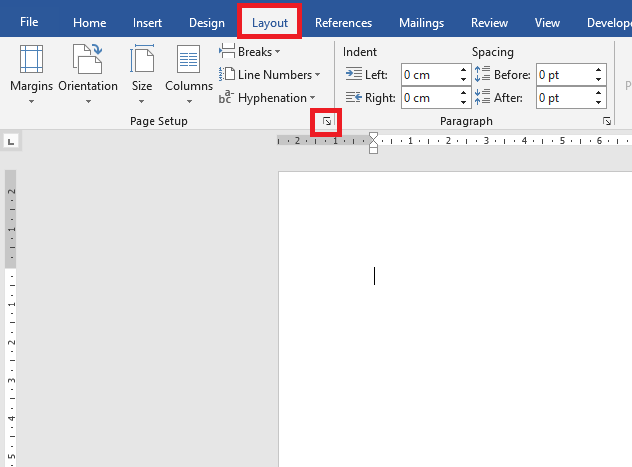
Lúc này, hộp thoại Page Setup sẽ hiện ra. Tại đây các bạn nhập các thông số căn lề chuẩn như sau:
- Lề trên: cách mép trên từ 2 – 2,5 cm.
- Lề dưới: cách mép dưới từ 2 – 2,5 cm.
- Lề trái: cách mép trái từ 3 – 3,5 cm.
- Lề phải: cách mép phải từ 1,5 – 2 cm.
Tiếp đến lựa chọn hướng giấy chiều dọc là Portrait, chiều ngang là Landscape.
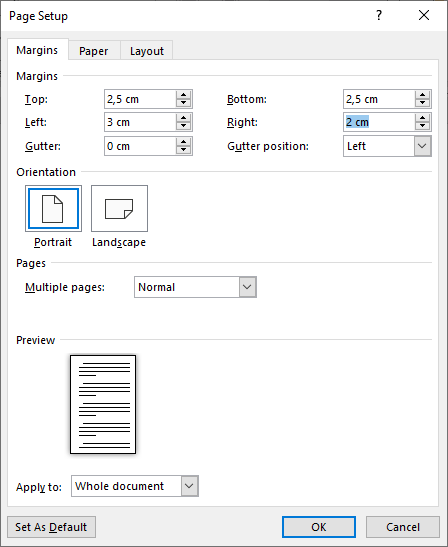
c. Định dạng chữ
Các bạn chọn thẻ Home rồi lựa chọn font chữ, cỡ chữ cho văn bản. Font chữ sử dụng là Times new Roman, cỡ chữ 13 hoặc 14 cm. Sau đó các bạn nhấn chọn biểu tượng hình mũi tên ở góc phía dưới bên phải của mục Paragraph.
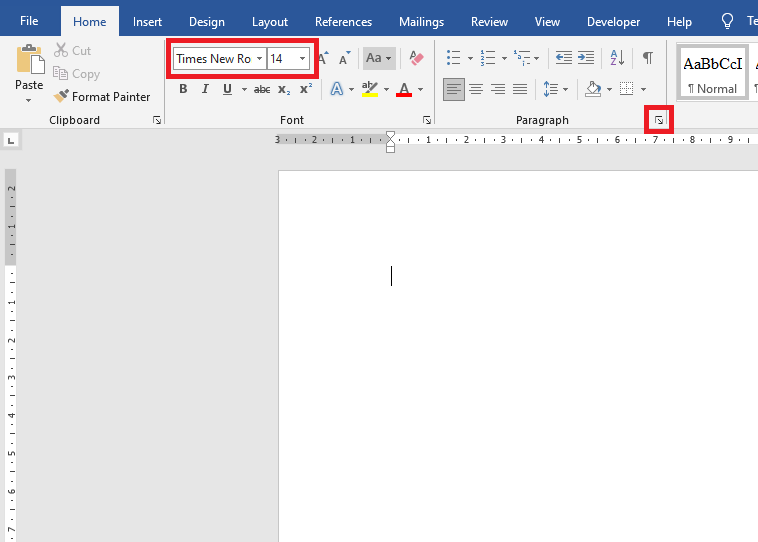
Lúc này, hộp thoại Paragraph hiện ra. Bây giờ các bạn điều chỉnh thông số khoảng cách dòng như hình bên dưới. Sau khi hoàn tất các bạn nhấn OK để hoàn thành là có thể bắt đầu soạn thảo văn bản của mình.
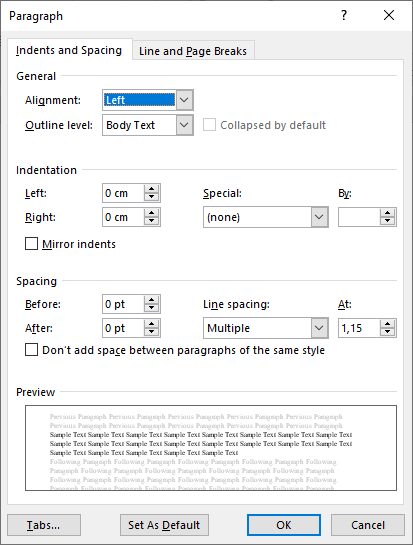
Như vậy, bài viết trên đã giới thiệu với các bạn những thao tác cơ bản để soạn thảo văn bản trên máy tính. Hy vọng bài viết sẽ hữu ích với các bạn trong quá trình làm việc. Chúc các bạn thành công!
Xem thêm
2 Cách đơn giản để lấy ảnh từ file PDF sang file Word
Hướng dẫn những cách mở và lưu văn bản trong Word
Phông chữ và cỡ chữ chuẩn khi trình bày văn bản Word


