Để chèn số mũ trong Word, chỉ số trên và chỉ số dưới bạn thường sử dụng cách nhanh nhất là tổ hợp phím tắt Ctrl + Shift. Tuy nhiên, với việc nhập biểu tượng độ C thì chúng ta sẽ không thể sử dụng được tổ hợp phím tắt này được, do ký tự độ C thuộc ký tự đặc biệt Symbol. Vậy làm cách nào để có thể chèn ký hiệu độ C vào trong nội dung Word? Hãy đọc bài viết sau để biết cách làm nhé.
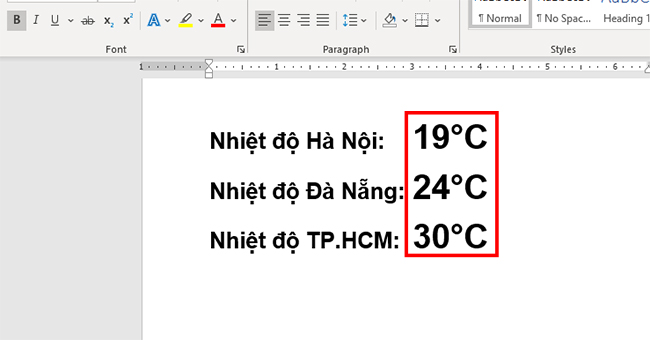
1. Sử dụng cách sao chép
Bạn cần tiến hành Copy (Ctrl + C) biểu tượng oC trong ô dưới đây sau đó dán (Ctrl + V) vào Word là xong. Khi đó bạn đã có biểu tượng độ C mà mình mong muốn.
Đây là cách đơn giản và không tốn nhiều thời gian trong trường hợp bạn không sử dụng nhiều biểu tượng độ C.
![]()
Nếu khi các bạn dán vào phần mềm mà không hiển thị đúng biểu tượng thì bạn kích vào phần Paste Option. Sau đó ấn chọn Keep Source Formatting (K) để hiện thị đúng biểu tượng. Bạn hãy quan sát hình ảnh dưới đây để hiểu rõ hơn.
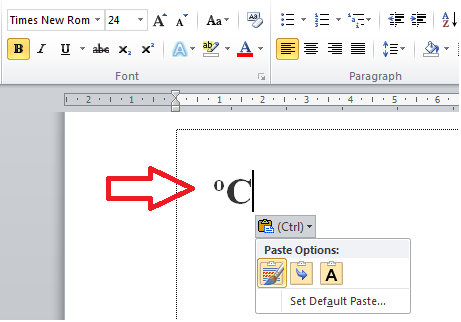
2. Sử dụng bảng Symbols
Đây là cách phù hợp cho những bạn sử dụng nhiều biểu tượng độ C. Bạn hãy thực hành theo các bước sau đây của Ketoan.vn.
Bước 1: Các bạn chọn thẻ Insert trên thanh công cụ sau đó ấn chọn Symbols. Tiếp đến các bạn chọn mục Symbol rồi chọn More Symbols… ở phía bên dưới.
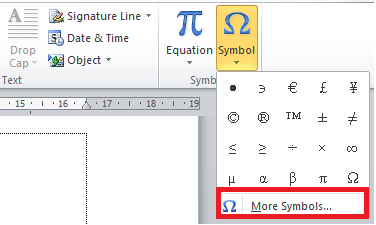
Bước 2: Tại đây các bạn chọn Normal Text tại mục Font, chọn Latin-1 Supplement tại mục Subset. Sau đó ở bên dưới các bạn nhập vào ô Character Code: 00B0. Ngay lập tức biểu tượng oC sẽ được sáng màu xanh trong bảng. Khi đó các bạn chỉ cần nhấn Insert để thêm.
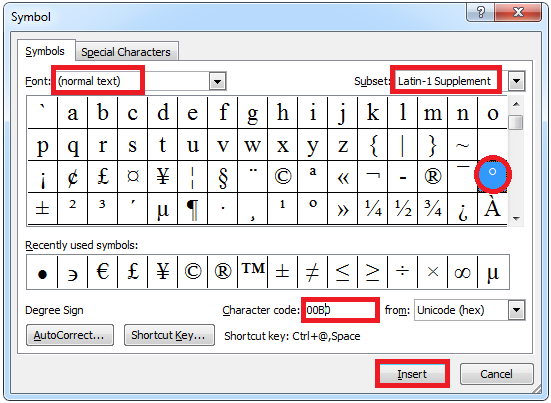
Bước 3: Sau đó trên màn hình Word sẽ xuất hiện biểu tượng oC mà bạn đã chọn.
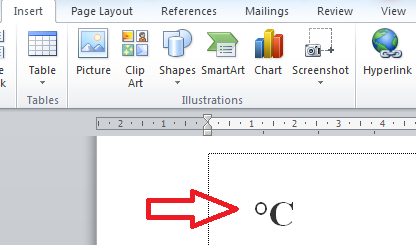
Trong những lần tiếp theo mà bạn muốn sử dụng biểu tượng oC thì các bạn chỉ việc chọn Insert -> Symbols -> Symbol -> oC là xong. Thao tác này thực hiện tương tự như trên tuy nhiên biểu tượng độ C đã xuất hiện ở đầu giúp bạn dễ dàng ấn chọn.
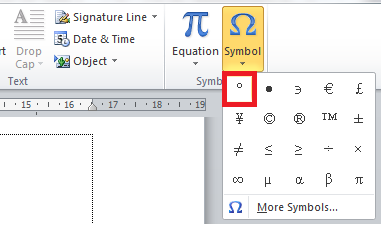
3. Sử dụng dấu mũ
Tại thẻ Home trên thanh công cụ các bạn nhấn vào biểu tượng X2 ở phía dưới để viết độ C. Sau đó các bạn nhấn phím “o” (chữ o) và nhấn thêm chữ C là xong. Khi đó bạn sẽ viết được biểu tượng như hình dưới đây.
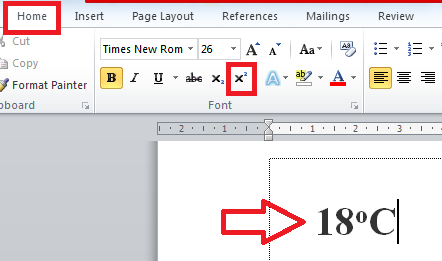
Tại bài viết này, chúng tôi đã giới thiệu tới người dùng 3 cách đơn giản để viết và chèn biểu tượng độ C trong Word. Tùy vào mức độ sử dụng mà bạn chọn cách phù hợp. Hy vọng bài viết này sẽ giúp ích cho ban đọc. Chúc bạn thực hiện thành công!
Xem thêm:
Cách dồn văn bản nằm trọn trong một trang Word
Vài kiểu gạch chân văn bản trong Word, bạn đã biết chưa?
Hướng dẫn các bước vẽ hình học cơ bản trong Word

