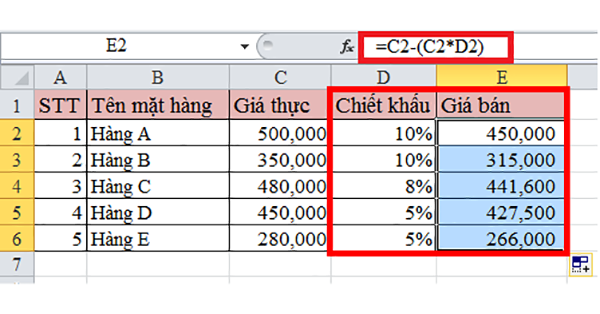Tính tỷ lệ phần trăm (%) trên tổng số và phần trăm triết khấu là 2 dạng toán thông dụng trong nhiều lĩnh vực. Để tính phần trăm như vậy bạn sẽ không cần sử dụng tới các hàm Excel. Vậy làm sao để tính phần trăm nhanh nhất, và cũng cần chính xác nhất? Bài viết dưới đây sẽ hướng dẫn các bạn cách tính toán giá trị phần trăm nhanh và chính xác nhất nhé.
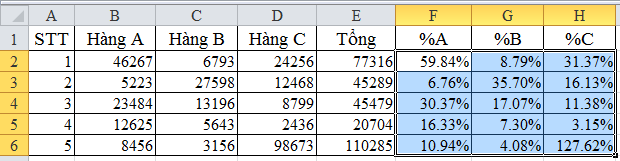
1. Tính tỷ lệ phần trăm của mỗi phần tử trong một tổng
Bước 1: Áp dụng phép tính
Đây là một trong những cách tính phần trăm phổ biến mà người dùng hay gặp nhất. Đó chính là tính tỉ lệ của một phần trong tổng số toàn phần. Bạn có thể thấy rõ ràng hơn ở bảng ví dụ dưới đây.
Một tổng gồm 3 phần tử A B C và chúng ta tính tỉ lệ phần trăm của từng phần A B C.
Cách tính:
Với tỷ lệ phần trăm của A, ta lấy thương số của phần tử A với tổng số. Khi áp dụng công thức này bạn đã tính được %A.
Sau đó bạn có thể copy công thức tính xuống bằng cách chọn ô chứa phép tính rồi để chuột vào góc tay phải bên dưới. Tiếp theo bấm giữ và kéo xuống hoặc đơn giản là kích đúp một cái. Khi đó bạn sẽ được kết quả như hình dưới đây:
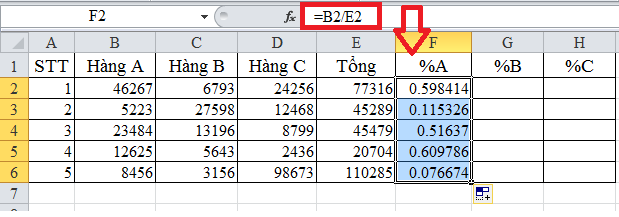
Tiếp theo bạn làm phép tính tương tự đối với phần trăm cho cột B và C. Bạn có thể ghi lại công thức đầu cho hai cột này. Tuy nhiên nếu có quá nhiều phần tử trong tổng thì cách này mất khá nhiều thời gian. Vì vậy chúng tôi sẽ mách bạn cách copy công thức theo hàng ngang.
Đầu tiên bạn kích chọn vào ô chứa công thức rồi để con trỏ chuột nằm ở ngay sau mẫu số tổng cần giữ nguyên.
Sau đó bạn nhấn F4 một lần để cố định ô tham số này lại. Nghĩa là khi copy công thức, ô tham số chứa tổng này sẽ được giữ nguyên chứ không thay đổi theo hàng ngang giống tử số. Bạn hãy quan sát hình ảnh dưới đây để hiểu rõ hơn.
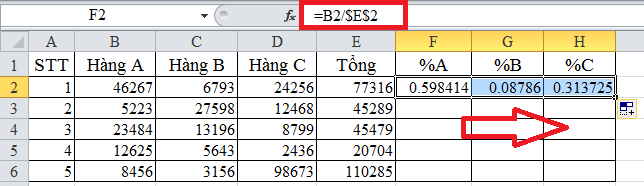
Sau khi thực hiện copy theo hàng ngang như trên, bạn chỉ cần copy theo hàng dọc là hoàn tất. Cách làm tương tự như trên và bạn sẽ đạt được kết quả như sau:
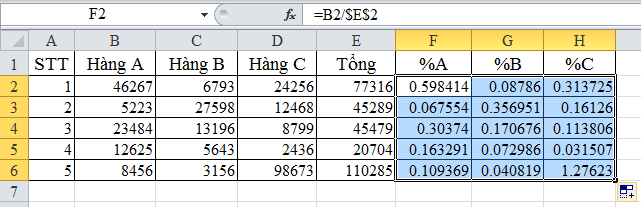
Bước 2: Làm tròn tại mục Percentage
Sau khi tính toán xong, như bạn sẽ các kết quả là số thập phân như trên. Đó là kết quả không làm tròn chứ không phải dạng phần trăm quen thuộc. Vậy nên việc cần làm tiếp theo là biến chúng thành dạng %.
Đầu tiên bạn hãy bôi đen toàn bộ mảng dữ liệu cần biến đổi ra %. Sau đó mở thẻ Home, tìm trong phần Number rồi ấn chọn Percentage.
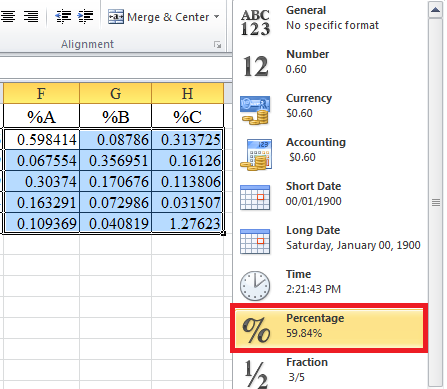
Ở phía dưới bạn sẽ thấy số phần trăm hiển thị là 2 số thập phân sau dấu phẩy. Khi chọn xong kết quả nhận được sẽ tương tự như hình bên dưới.
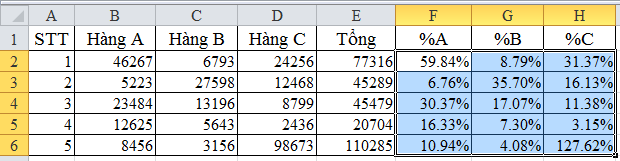
2. Tính phần trăm chiết khấu
Đây cũng là một trong những bài toán phần trăm được áp dụng trong thực tế mà chúng ta hay gặp. Ở ví dụ dưới đây chúng ta sẽ tính giá bán của các mặt hàng sau khi đã chiết khấu.
Bạn áp dụng phép tính như sau:
Giá bán = Giá thực – (Giá thực x chiết khấu)
Như vậy theo ví dụ ở dưới ta sẽ có công thức = C2-(C2*D2). Sau khi nhập xong công thức bạn sẽ tính được giá bán của các mặt hàng. Bạn hãy copy công thức xuống các dòng phía dưới để dược kết quả như hình sau:
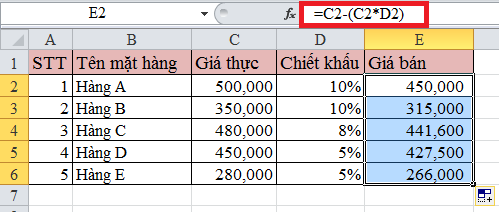
Trên đây chúng tôi đã giới thiệu đến bạn 2 cách tính phần trăm trong Excel mà bạn nên biết. Hy vọng bạn sẽ dễ dàng hơn trong việc giải quyết các phép toán phần trăm. Chúc bạn đọc thực hiện thành công!
Xem thêm:
Mẹo Excel: Cách đánh số trang không bắt đầu từ 1
Hướng dẫn xóa bỏ chữ Page chìm trong file Excel
2 Cách copy giá trị trong Excel, bạn đã biết chưa?