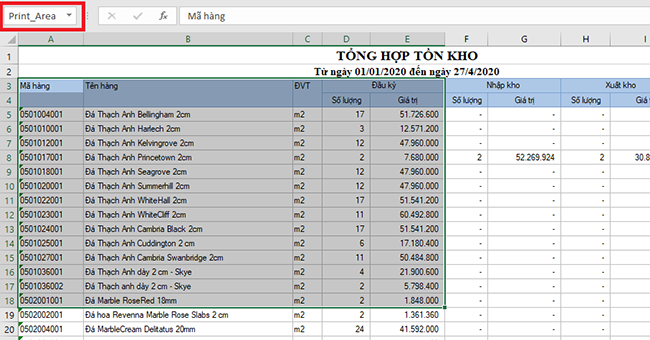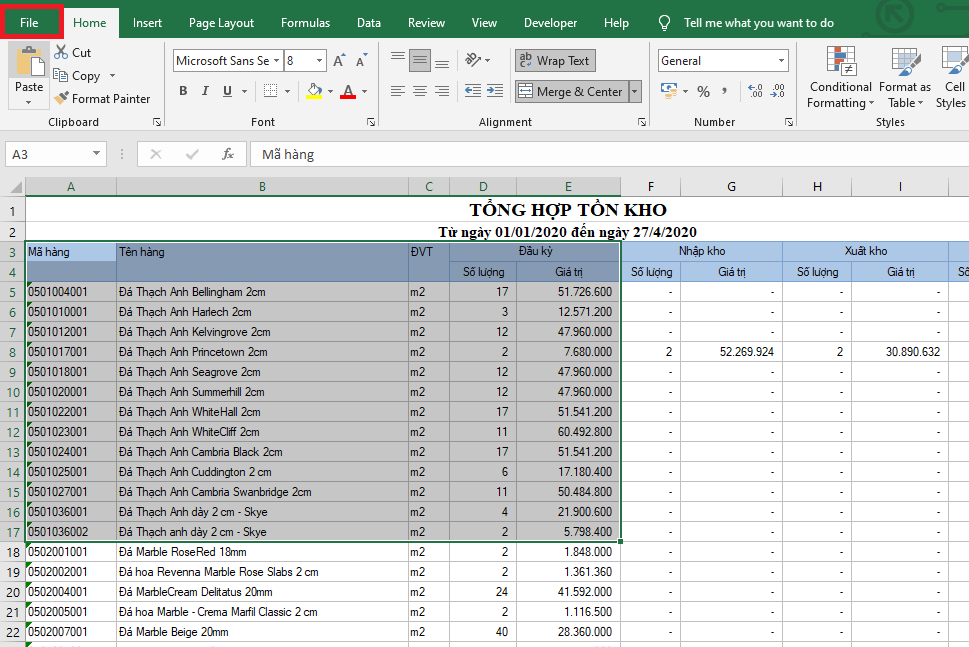Thông thường khi in, bạn sẽ in toàn bộ bảng tính trong file Excel. Các ô thừa trông sẽ rối mắt và thiếu chuyên nghiệp. Vậy nếu chỉ muốn in ra một khoảng nhỏ có trong toàn bộ dữ liệu trên trang tính thì làm thế nào? Làm sao để chỉ in phần dữ liệu quan trọng trong Excel? Trong bài viết này, Ketoan.vn sẽ giới thiệu với các bạn những cách in một vùng dữ liệu tùy chọn trong Excel nhé.
1. In vùng dữ liệu đang được bôi đen
Đầu tiên, các bạn cần nhấn và kéo chuột hoặc sử dụng bàn phím và các nút di chuyển để bôi đen toàn bộ vùng dữ liệu mà bạn muốn in. Sau đó các bạn chọn thẻ File trên thanh công cụ.
Tiếp theo, các bạn chọn mục Print ở danh mục bên trái. Sau đó tại phần Settings thì các bạn đổi chế độ mặc định là Print Active Sheets thành Print Selection. Chỉ cần như vậy là bạn đã chọn chỉ in vùng dữ liệu được bôi đen ban nãy. Lúc này thì tại mục Print Preview sẽ hiện lên vùng dữ liệu được chọn để các bạn xem trước khi in. Bây giờ, các bạn cần căn chỉnh lề cho vừa mắt cũng như chọn số lượng bản in, chọn máy in. Cuối cùng các bạn nhấn Print để in dữ liệu.
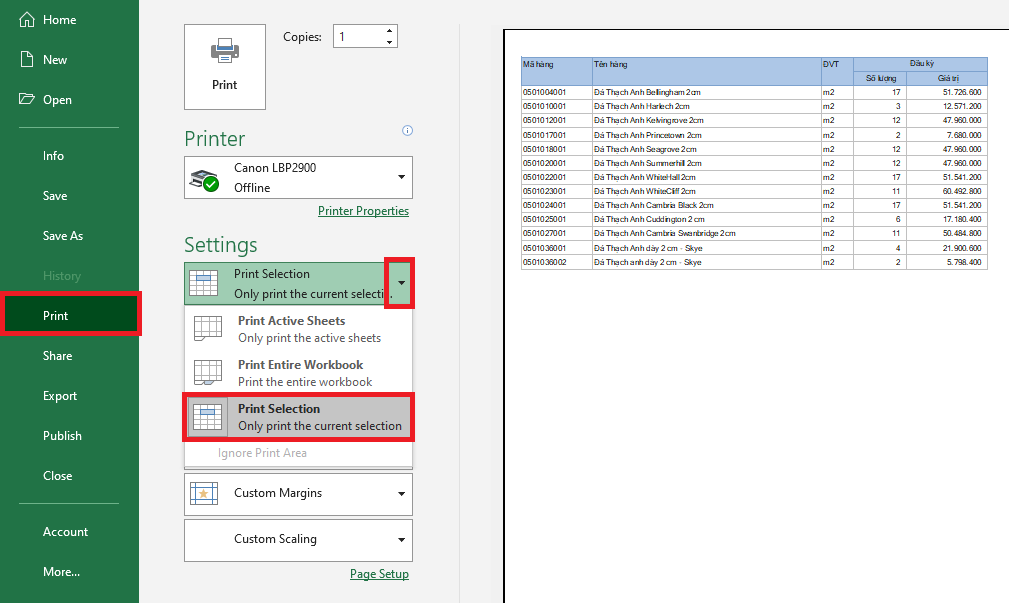
2. In vùng dữ liệu được tạo sẵn
Với cách trên thì mỗi lần in các bạn đều phải bôi đen vùng dữ liệu. Tuy nhiên nếu bạn muốn tạo một vùng in cố định thì đầu tiên các bạn cần bôi đen vùng dữ liệu cần tạo sẵn. Sau đó các bạn chọn thẻ Page Layout trên thanh công cụ. Tiếp theo các bạn chọn mục Print Area => Set Print Area.
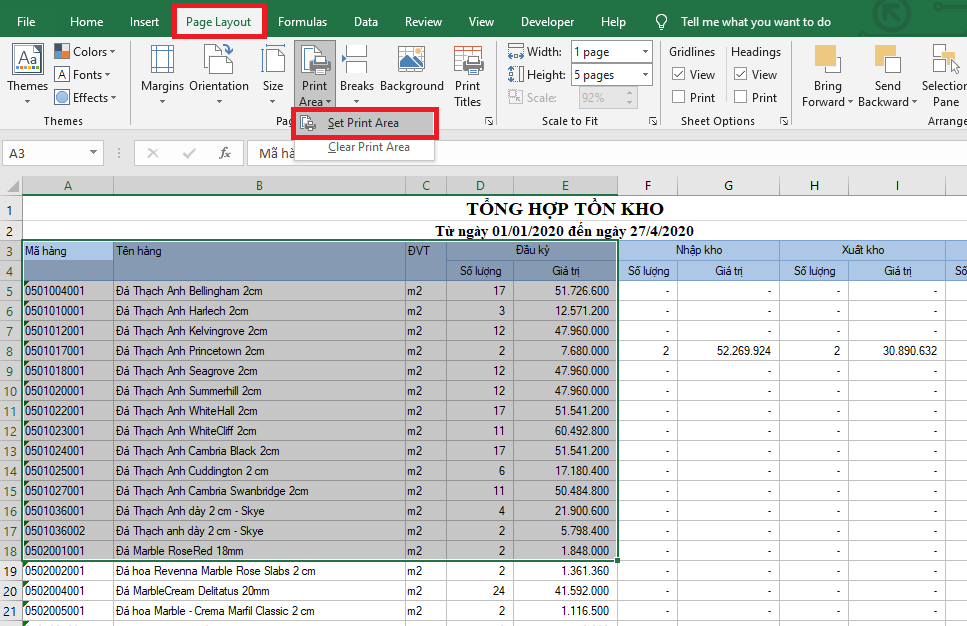
Chỉ cần như vậy vùng dữ liệu đó đã được tạo thành vùng in cố định. Lúc này thì tại mục Name Box sẽ hiển thị là Print_Area.
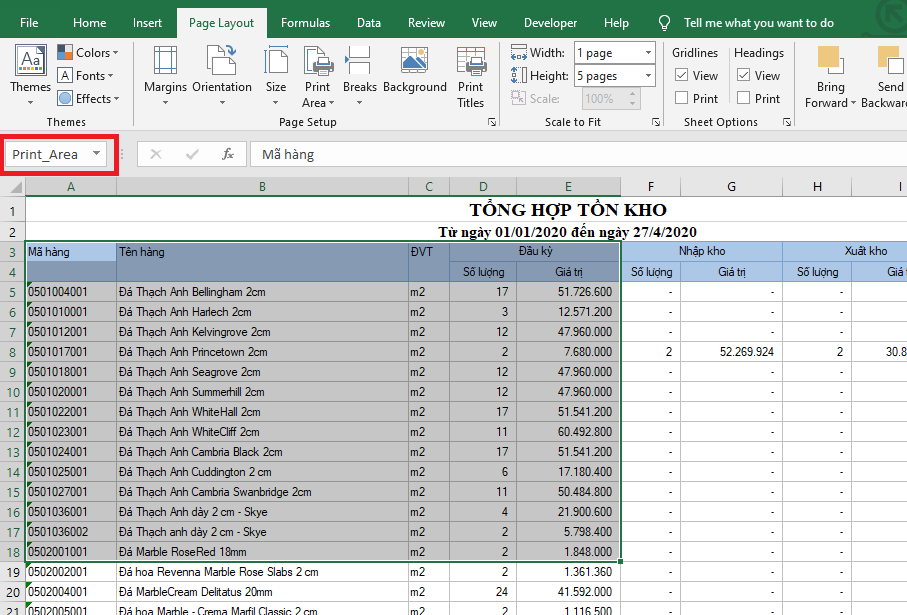
Tiếp theo, các bạn chọn thẻ File trên thanh công cụ rồi chọn mục Print. Hoặc các bạn cũng có thể sử dụng tổ hợp phím tắt Ctrl + P để mở giao diện in. Tại đây sẽ hiện ra vùng in được tạo sẵn ban nãy để các bạn xem trước dữ liệu. Bây giờ, các bạn cần căn chỉnh lề cho vừa mắt cũng như chọn số lượng bản in, chọn máy in. Cuối cùng các bạn nhấn Print để in dữ liệu.

Như vậy, bài viết trên đã giới thiệu với các bạn những cách in một vùng dữ liệu tùy chọn trong Excel. Hy vọng bài viết sẽ hữu ích với các bạn trong quá trình làm việc. Chúc các bạn thành công!
Xem thêm
Công thức và cách sử dụng hàm căn bậc 2 trong Excel
Cách tự động tô màu ô có chứa công thức trong Excel
Mách bạn 2 cách chèn dấu ngoặc trong Word và Excel