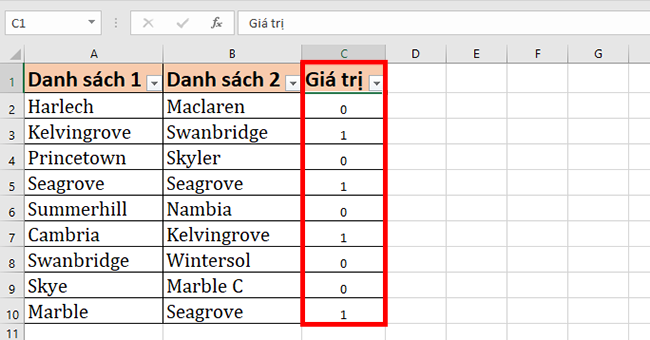Bạn có 2 danh sách rất dài và phải đối chiếu sự giống và khác nhau giữa 2 danh sách này. Làm thế nào để biết thành phần nào trong danh sách thứ nhất không xuất hiện hay có mặt trong danh sách thứ 2 hoặc ngược lại? Trong bài viết này, Ketoan.vn sẽ hướng dẫn các bạn cách sử dụng hàm COUNTIF để so sánh hai danh sách và tách phần giống nhau, khác nhau trong Excel nhé.
Ví dụ ta có 2 danh sách như hình dưới. Yêu cầu cần so sánh xem những giá trị nào ở danh sách 2 có trong danh sách 1. Trong trường hợp này thì ta có thể sử dụng hàm COUNTIF để so sánh hai danh sách như sau.

1. Cấu trúc của hàm COUNTIF
Cú pháp hàm: =COUNTIF(Range;Criteria)
Trong đó:
- Range: là dãy dữ liệu chưa các ô mà bạn muốn đếm
- Criteria: là điều kiện để một ô được đếm
Lưu ý: Hàm COUNTIF chỉ áp dụng với 1 điều kiện.
2. Cách sử dụng hàm COUNTIF để so sánh hai danh sách
Áp dụng cấu trúc hàm COUNTIF bên trên, ta có công thức tại ô C2 như sau:
=COUNTIF($A$2:$A$10;B2)
Trong đó:
- $A$2:$A$10 là vùng so sánh tức là danh sách 1
- B2 là giá trị cần so sánh trong danh sách 2
Sao chép công thức cho các ô còn lại trong cột C thì ta sẽ thu được kết quả như hình dưới.
- Kết quả bằng 0 tức là giá trị trong danh sách 2 không có trong danh sách 1
- Kết quả bằng 1 tức là giá trị trong danh sách 2 có trong danh sách 1

Tiếp theo, chúng ta tiến hành tách giá trị bằng cách chọn thẻ Data trên thanh công cụ. Sau đó các bạn nhấn vào biểu tượng của Filter tại mục Sort & Filter.

Lúc này, biểu tượng của Filter sẽ xuất hiện tại ô đầu tiên của các cột trong bảng. Các bạn nhấn vào biểu tượng Filter tại ô C1. Sau đó các bạn lọc kết quả theo cách như sau:
- Để lọc nội dung xuất hiện đồng thời cả 2 danh sách, lọc các giá trị có kết quả là 1
- Để lọc nội dung chỉ có ở Danh sách 2, không có trong danh sách 1, lọc các giá trị có kết quả là 0

Như vậy, bài viết trên đã hướng dẫn các bạn cách sử dụng hàm COUNTIF để so sánh hai danh sách và tách phần giống nhau, khác nhau trong Excel. Hy vọng bài viết sẽ hữu ích với các bạn trong quá trình làm việc. Chúc các bạn thành công!
Xem thêm
Mời bạn đọc tải về file Excel quản lý danh sách nhà cung cấp
3 Cách chèn/thêm nhanh ký tự đặc biệt vào bảng tính Excel
Cách lưu file Excel có chứa code Macros VBA: Rất đơn giản!