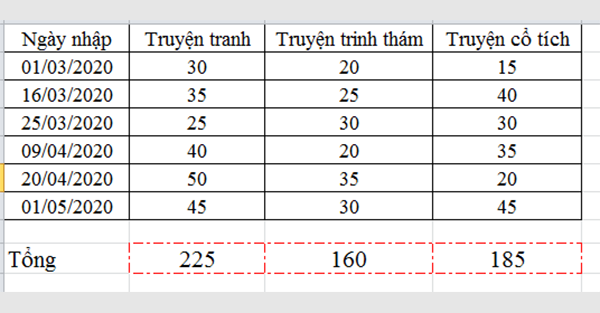Khi thiết lập bảng dữ liệu trong Excel, nếu chỉ cần định dạng cho bảng ở mức cơ bản thì chúng ta thêm đường viền cho bảng cũng đảm bảo được yêu cầu tạo bảng Excel. Và khi xử lý bảng sẽ có trường hợp chúng ta điền giá trị sau khi đã tính toán. Thay vì phải thêm đường viền bảng thủ công thì bạn có thể tự động tạo viền cho những ô có giá trị trong Excel. Để thực hiện, bạn cần sử dụng tính năng định dạng ô theo điều kiện. Bài viết dưới đây sẽ hướng dẫn chi tiết cho bạn đọc cách bước thực hiện nhé.
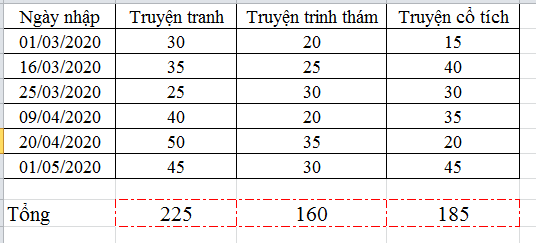
Bước 1: Tại thẻ Conditional Formatting ấn chọn New Rule
Trước hết, bạn cần có một bảng tính Excel với các ô chứa giá trị. Bạn tiến hành bôi đen vùng cần tạo điều kiện khi nhập giá trị. Sau đó nhấn Conditional Formatting trên thanh công cụ rồi ấn chọn New Rule.
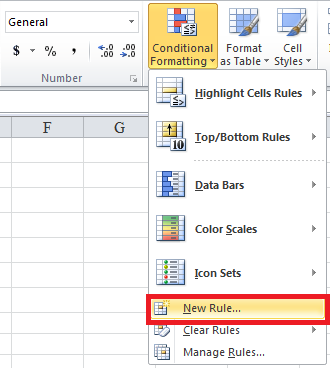
Bước 2: Mở hộp thoại New Formatting Rule
Khi đó trên màn hình sẽ hiển thị hộp thoại New Formatting Rule. Người dùng nhấn tiếp vào Use a formula to determine which cells to format tại hộp thoại New Formatting Rule. Tại mục Format values where this formual is true bạn nhập công thức = B9 <> “” sau đó nhấn Format để tiếp tục. Trong đó B9 là ô đầu tiên trong vùng mà bạn đã chọn.
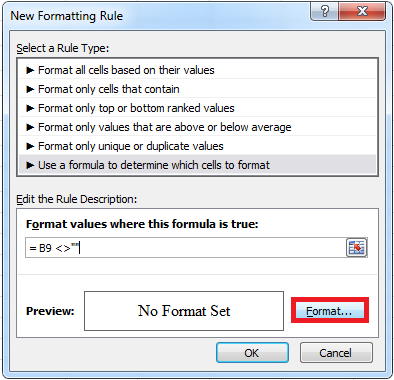
Bước 3: Mở hộp thoại Format Cells
Sau khi người dùng ấn Format sẽ xuất hiện hộp thoại Format Cells. Người dùng kích vào tab Border để thực hiện các điều chỉnh. Tại đây, bạn chọn kiểu đường viền, màu sắc viền cho phù hợp với yêu cầu. Thực hiện bằng cách ấn chọn vào các mục Style, Color rồi nhấn tiếp vào Outline để tạo đường viền cho ô. Sau khi đã chọn xong, bạn nhấn OK để lưu lại định dạng mới.
Trong trường hợp muốn thay đổi, bạn chỉ cần chọn kiểu đường viền và màu sắc mình muốn. Sau đó thực hiện các thao tác tương tự.
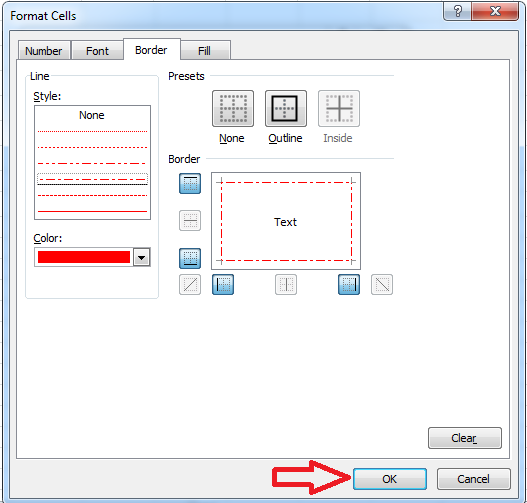
Cuối cùng nhấn OK để áp dụng định dạng điều kiện vào bảng dữ liệu.
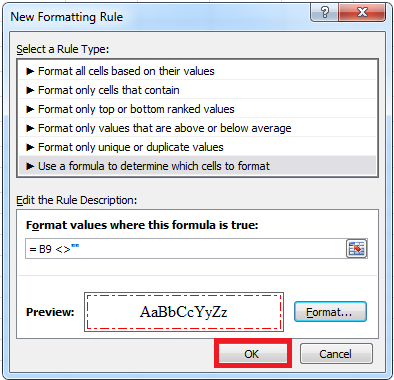
Bước 4: Điền giá trị vào các ô tính
Sau khi nhấn OK trên màn hình sẽ hiển thị bảng tính Excel ban đầu. Người dùng chỉ cần điền các giá trị sau tính toán vào các ô đã tạo điều kiện là hoàn tất. Với các thao tác đơn giản này, bạn đã tạo viền tự động trong Excel. Bạn hãy theo dõi hình ảnh dưới đây:
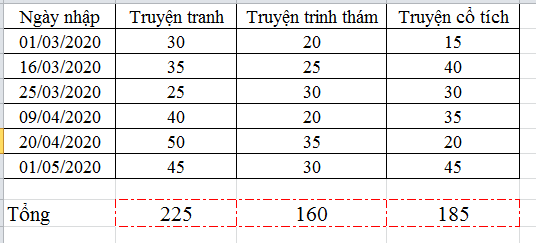
Bài viết trên đây đã hướng dẫn bạn các bước tạo viền tự động cho ô chứa giá trị trong Excel. Nếu chỉ cần định dạng cho bảng ở mức cơ bản thì việc thêm đường viền cho bảng cũng đảm bảo được yêu cầu tạo bảng Excel. Chúc bạn thực hiện thành công!
Xem thêm:
Cách xoay chữ trong Excel: Rất đơn giản nhưng bạn đã biết chưa?
Mách bạn 3 cách thụt lề đầu dòng trong Microsoft Excel
3 Cách sử dụng phép tính trừ trong Excel, bạn đã biết chưa?
Cách nhanh nhất để căn lề “chuẩn” cho dữ liệu trong ô Excel
Cách tính số giờ làm việc dựa trên bảng chấm công trong Excel