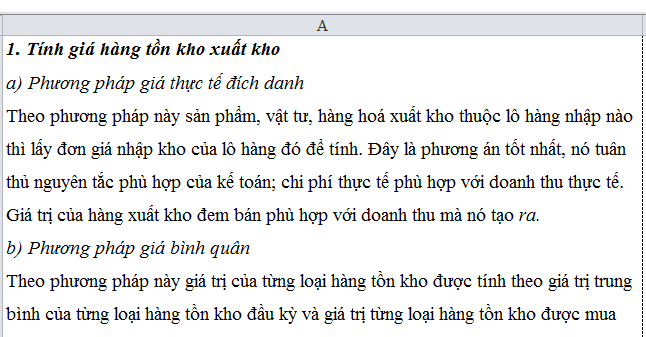Khi cần soạn thảo các văn bản hay biểu mẫu, tờ trình, hợp đồng… thì bạn sẽ nghĩ ngay tới Word, nhờ khả năng trình bày và in ấn đẹp. Tuy nhiên trong một số trường hợp bạn sẽ phải soạn thảo văn bản trong Excel theo yêu cầu công việc. Vậy làm sao để trình bày văn bản trong Excel đẹp như Word? Hãy đọc bài viết dưới đây để biết cách làm nhé.
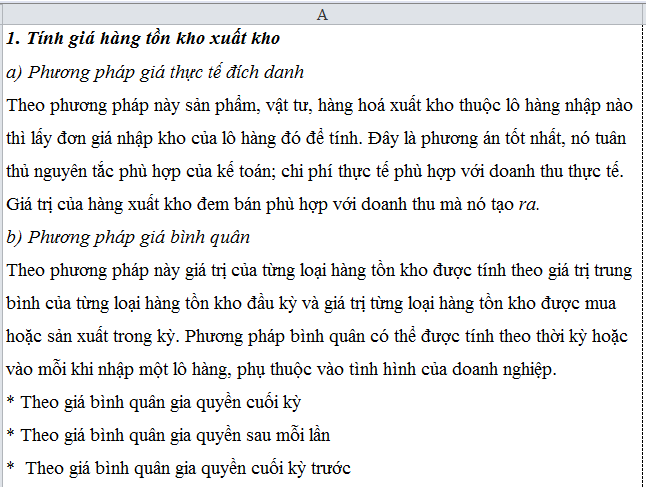
Bước 1: Thiết lập vùng in
Đầu tiên bạn cần mở giao diện Excel trong máy. Sau đó bạn cần thiết lập trước vùng sẽ chứa nội dung mà bạn muốn in ra. Đây là bước đầu tiên và cũng là bước quan trọng nhất. Khi thực hiện việc trình bày một mẫu tờ trình hay hợp đồng bạn cần vào thẻ Page Layout. Sau đó bạn ấn chọn vào cửa sổ Page Setup để tiến hành thiết lập vùng in.
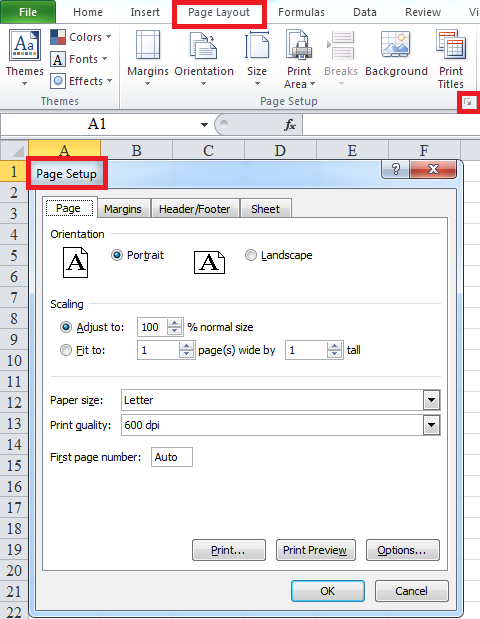
Bước 2: Chỉnh sửa lại các vùng in
Ở bước này, bạn điều chỉnh lại các thông số cho vùng in cho phù hợp với yêu cầu.
- Để thiết lập trang in là trang A4 thì chúng ta sẽ chọn trong mục Paper size là A4
- Để thiết lập chiều in, tại mục Orientation bạn chọn chiều ngang hay chiều dọc của trang giấy A4
- Để căn lề bạn hãy thiết lập trong mục Margins. Bạn phải thiết lập căn lề trước để khi in nội dung sẽ được trình bày gọn gàng theo lề
Sau khi đã thiết lập xong bước này, bạn nhấn OK để kiểm tra xem nội dung đã vừa trang giấy A4 chưa. Bạn theo dõi hình ảnh dưới đây:
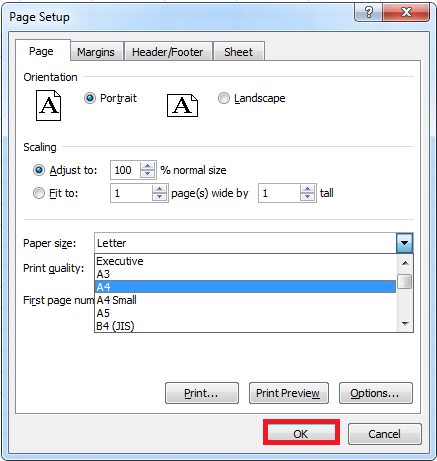
Bước 3: Trộn ô và căn chỉnh đều hai bên văn bản
Excel được thiết kế với những ô tính (gọi là Cell). Khi bạn gõ 1 đoạn văn bản vào 1 Cell, nếu chiều dài của đoạn đó lớn hơn độ rộng của cột thì đoạn văn bản đó sẽ tràn sang Cell khác. Và để cho đoạn văn bản đó nằm trong cùng 1 Cell thì bạn tăng độ rộng, độ cao của Cell đó. Hoặc bạn thực hiện việc Merge các Cell lại với nhau và kết hợp với Wrap text để xuống dòng trong 1 Cell.

Sau khi đã hoàn thành thì bạn sẽ thực hiện căn chỉnh với một đoạn văn bản minh họa cho phù hợp. Khi văn bản tràn ra ngoài vùng in mà bạn đã thiết lập ban đầu bạn cần chọn tab Alignment. Ngay sau đó sẽ xuất hiện hộp thoại Format Cell. Tại mục Horizontal bạn tìm tới phần Justify để căn lề 2 bên cho văn bản. Sau đó bạn nhấn OK để hoàn tất.
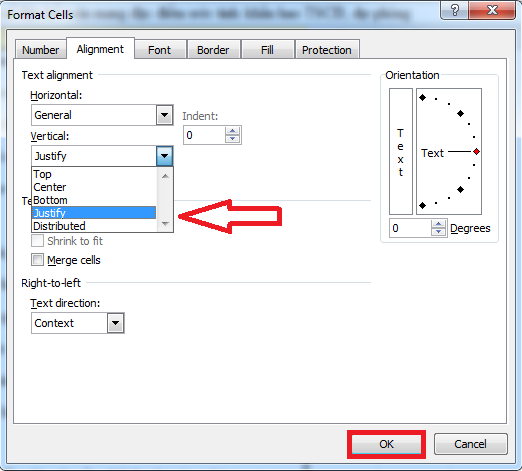
Khi đó bạn sẽ được một đoạn văn bản hoàn chỉnh như hình dưới đây:
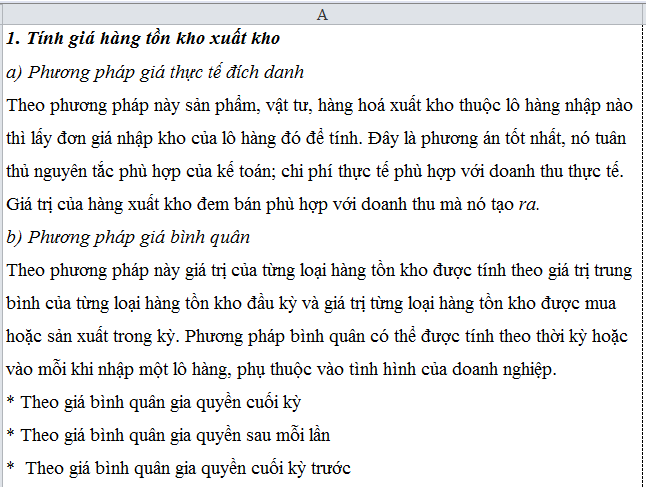
Bài viết trên đây đã hướng dẫn bạn các bước trình bày văn bản trong Excel. Thông qua các thiết lập trên bạn đã tạo ra một văn bản được căn chỉnh và trình bày đẹp mắt. Cảm ơn bạn đọc đã theo dõi bài viết. Chúc bạn thực hiện thành công!
Xem thêm:
Cách thay đổi màu sắc đường kẻ bảng tính trong Excel
Cách khắc phục nhanh lỗi file Excel bị mã hóa, không đọc được nội dung
Hướng dẫn các bước tạo Header trong Microsoft Excel