Thao tác Undo (quay lại thao tác) sẽ giúp bạn quay lại nội dung lúc trước, nếu thấy đang làm sai hay chưa chính xác. Trong trường hợp những văn bản phức tạp và cần chỉnh sửa nhiều thì đôi lúc bạn sẽ cần phải thực hiện thao tác Undo nhiều lần. Mặc định thì Undo trên Word hay Excel sẽ đều có giới hạn, nhưng bạn hoàn toàn có thể tăng số lần được phép Undo để thuận tiện hơn trong quá trình xử lý tài liệu. Mời bạn đọc bài viết sau để biết cách tăng số lần Undo trong Word, Excel nhé.
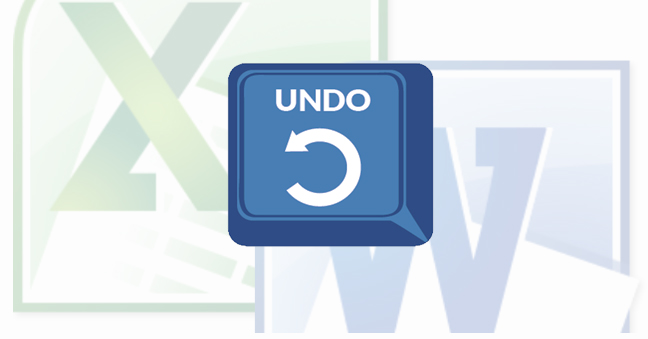
Bước 1: Đầu tiên, các bạn chọn mục Search ở Window rồi tìm kiến Run. Hoặc các bạn có thể sử dụng tổ hợp phím tắt Window + R để mở nhanh hộp thoại Run.
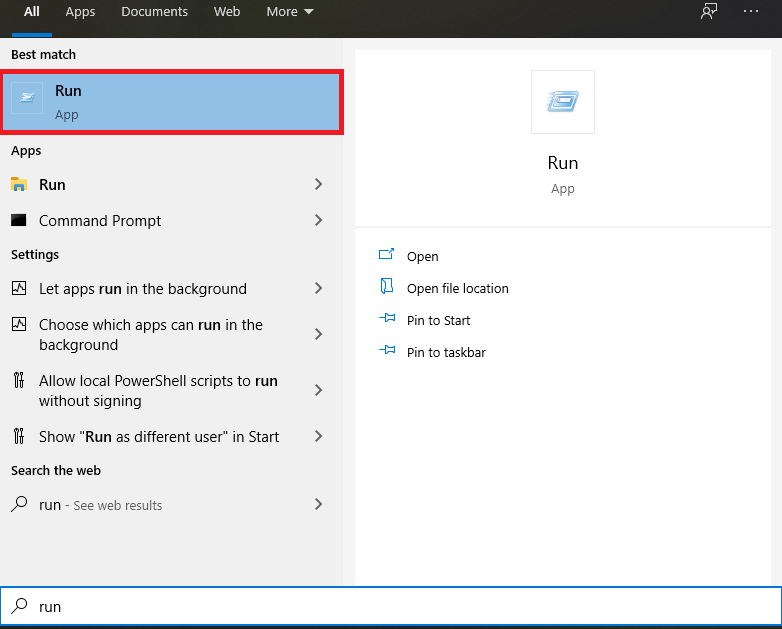
Bước 2: Lúc này, hộp thoại Run hiện ra. Các bạn nhập từ khóa regedit vào mục Open rồi nhấn OK.
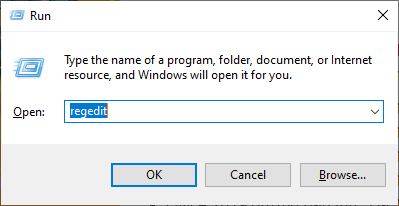
Bước 3: Lúc này, cửa sổ Registry Editor hiện ra. Các bạn truy cập theo đường dẫn: HKEY_CURRENT_USER\Software\Microsoft\Office\16.0\Word\Options. Lưu ý tùy vào phiên bản bạn đang dùng mà đường dẫn thứ 5 16.0 có thể thay đổi:
- Office 2007 đường dẫn thứ 5 là 12.0
- Office 2010 đường dẫn thứ 5 là 14.0
- Office 2013 đường dẫn thứ 5 là 15.0
- Office 2016 đường dẫn thứ 5 là 16.0
- Office 2019 đường dẫn thứ 5 là 17.0
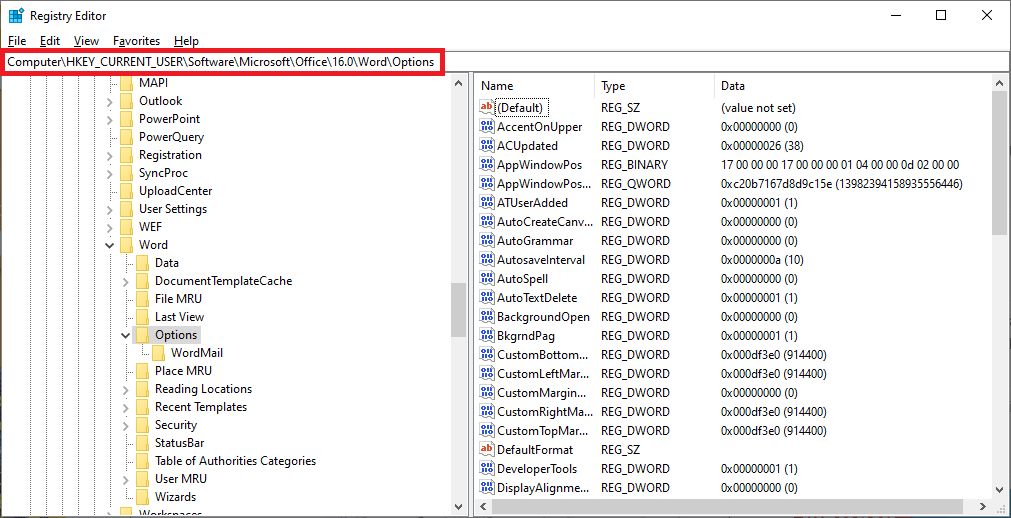
Bước 4: Tại giao diện bên cạnh, bạn nhấn chuột phải vào khoảng trống rồi chuột phải chọn New. Sau đó các bạn chọn tiếp vào DWORD value (32bit).

Bước 5: Tiếp theo, các bạn đặt tên file mới này là UndoHistory như hình dưới đây.

Bước 6: Tại mục UndoHistory mà bạn vừa tạo, các bạn nhấn đúp chuột để mở rồi tích chọn vào Hexadecimal. Tiếp đến bạn điền số lần Undo muốn tạo. Nhấn OK ở bên dưới để lưu lại. Sau khi bạn thiết lập xong thì cả Word, Excel và PowerPoint sẽ đều thay đổi số lần Undo (quay lại thao tác) theo số mà bạn thiết lập.

Như vậy, bài viết trên đã hướng dẫn các bạn cách tăng số lần Undo (quay lại thao tác) trong Word, Excel. Hy vọng bài viết sẽ hữu ích với các bạn trong quá trình làm việc. Chúc các bạn thành công!
Xem thêm
Cách tự động xuống dòng khi nhập liệu vượt quá độ rộng của cột Excel
Cách so sánh hai danh sách và tách phần giống nhau, khác nhau trong Excel
Hướng dẫn đổi dấu chấm phẩy sang dấu phẩy trong công thức Excel
Mẹo Word: Cách chèn chữ vào hình ảnh cực nhanh và đơn giản
Hướng dẫn cách khóa (không cho sửa) Header, Footer trong Word


