Khi bạn nhập dữ liệu có nội dung dài thì thường các chữ sẽ không tự động xuống dòng mà bị viết tràn sang cột bên cạnh. Bố cục khi đó sẽ rất xấu và thiếu chuyên nghiệp. Để xử lý, thường bạn sẽ tự xuống dòng từng ô theo cách thủ công, nhưng sẽ rất tốn thời gian. Có một số cách để Excel tự động xuống dòng trong trường hợp này, mời bạn theo dõi bài viết sau để biết cách làm nhé.
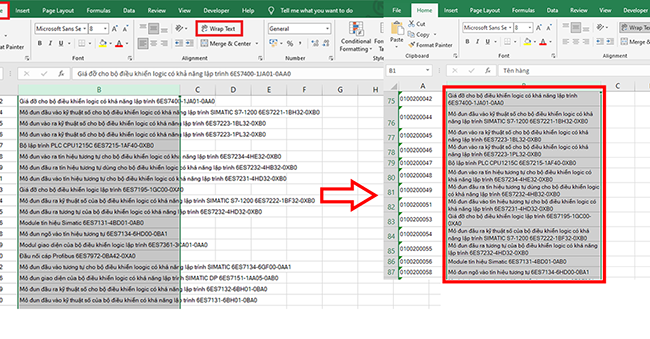
1. Xuống dòng bằng phím tắt
Nếu dữ liệu vượt quá độ rộng của cột Excel thì các bạn có thể xuống dòng thủ công bằng cách đặt con trỏ chuột ở vị trí muốn ngắt dòng trong ô Excel. Sau đó các bạn nhấn tổ hợp phím tắt Alt + Enter để ngắt dòng dữ liệu. Tuy nhiên cách này sẽ chỉ có thể làm cho từng ô Excel một mà thôi.
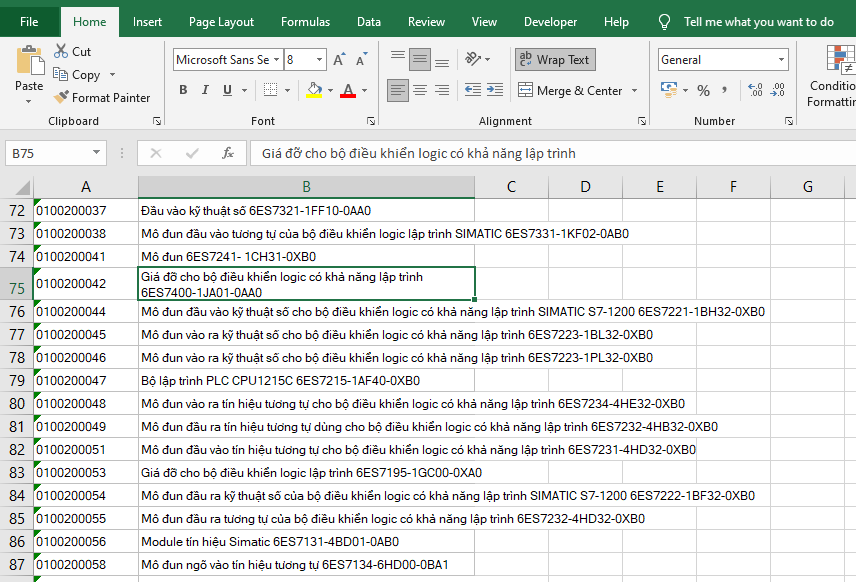
2. Tự xuống dòng khi nhập liệu vượt quá độ rộng của cột bằng Wrap Text
Để thiết lập tự động xuống dòng bằng Wrap Text, đầu tiên các bạn cần bôi đen toàn bộ vùng dữ liệu muốn tự động xuống dòng nếu dữ liệu vượt quá độ rộng của cột. Sau đó các bạn chọn thẻ Home trên thanh công cụ rồi nhấn chọn Wrap Text tại mục Alignment.
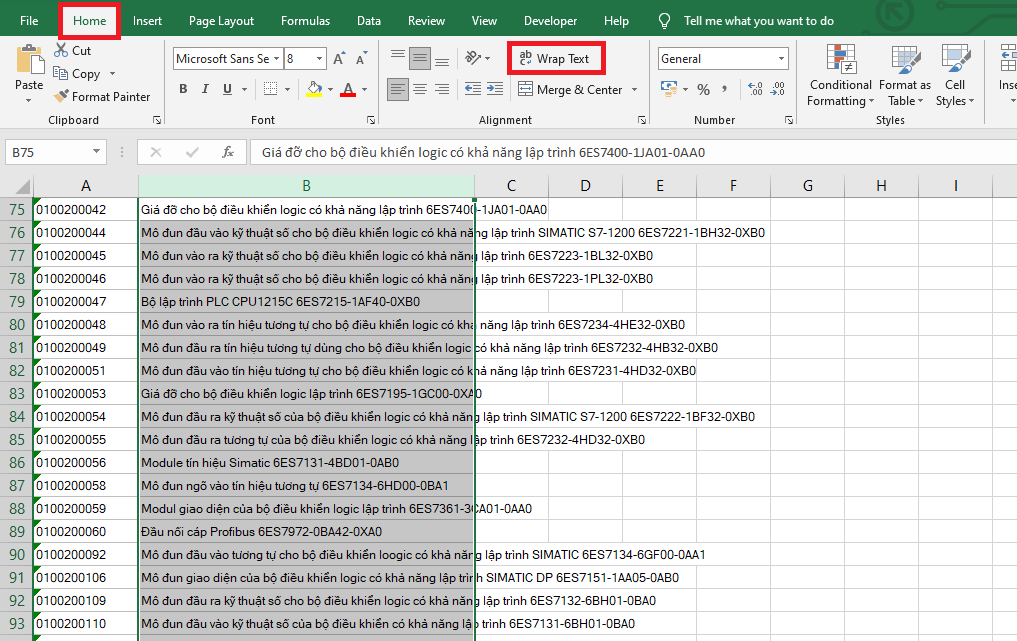
Kết quả ta sẽ thu được là dữ liệu trong vùng bôi đen sẽ tự động được xuống dòng nếu vượt quá độ rộng của cột Excel.
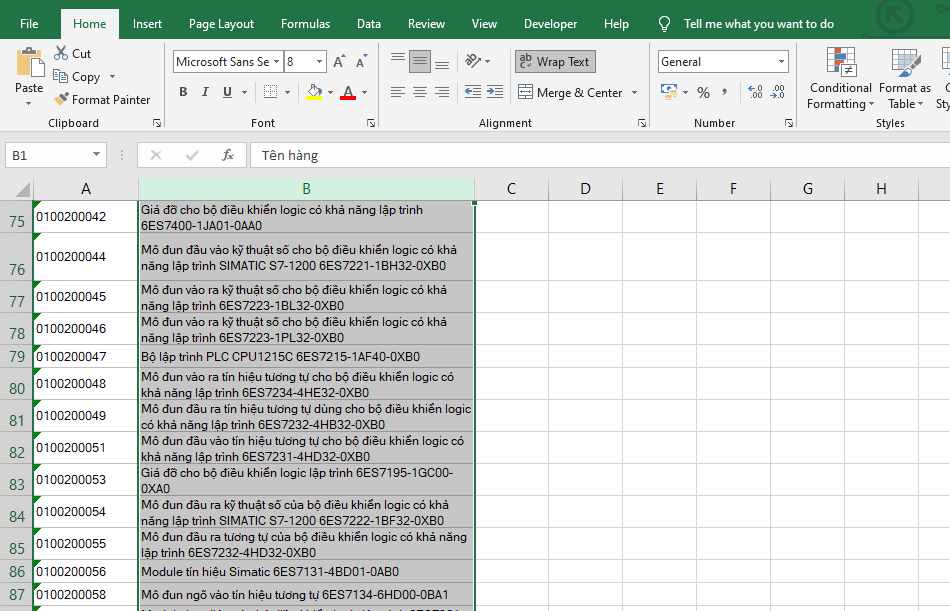
3. Tự động xuống dòng bằng code VBA
Để thiết lập tự động xuống dòng bằng code VBA, đầu tiên các bạn cần chọn thẻ Developer trên thanh công cụ. Sau đó các bạn chọn Visual Basic tại mục Code. Hoặc các bạn có thể sử dụng tổ hợp phím tắt Alt + F11 để mở cửa sổ VBA.
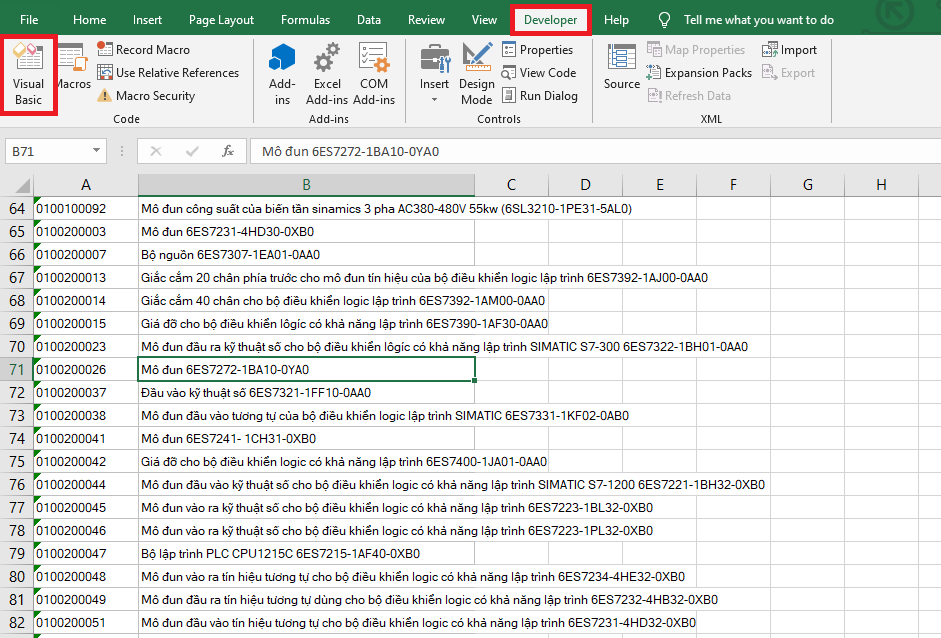
Tiếp theo, các bạn nhấn đúp chuột vào Sheet muốn thiết lập tự động xuống dòng. Hộp thoại Code hiện ra thì các bạn sao chép đoạn code dưới đây vào đó.
Private Sub Worksheet_Change(ByVal Target As Range)
With Target
.WrapText = True
End With
End Sub
Chỉ cần như vậy là bây giờ mỗi khi bạn nhập dữ liệu trong Sheet đó mà vượt quá độ rộng của cột thì dữ liệu sẽ tự động được xuống dòng.

Như vậy, bài viết trên đã hướng dẫn các bạn cách tự động xuống dòng khi nhập liệu vượt quá độ rộng của cột Excel. Hy vọng bài viết sẽ hữu ích với các bạn trong quá trình làm việc. Chúc các bạn thành công!
Xem thêm
Cách tính số giờ làm việc dựa trên bảng chấm công trong Excel
Cách dùng hàm VLOOKUP giữa 2 Sheet, 2 file Excel khác nhau
3 Cách sử dụng phép tính trừ trong Excel, bạn đã biết chưa?
Cách xoay chữ trong Excel: Rất đơn giản nhưng bạn đã biết chưa?
Mời bạn đọc tải về file Excel quản lý danh sách nhà cung cấp


