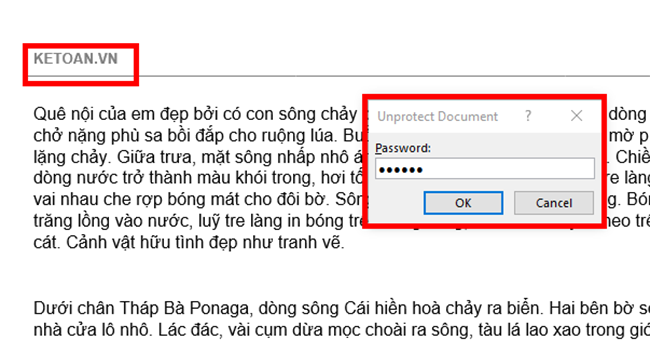
Bước 1: Để tạo mật khẩu bảo vệ Header, Footer, đầu tiên các bạn cần mở file Word cần khóa Header, Footer lên. Sau đó các bạn chọn thẻ Review trên thanh công cụ. Tiếp theo chọn Restrict Editing tại mục Protect.

Bước 2: Lúc này, cửa sổ Restrict Editing hiện ra. Tại phần Editing restriction các bạn tích chọn vào ô Allow only this type of editing in the document. Rồi các bạn chọn mục Filling in forms.

Bước 3: Sau khi làm xong bước trên, các bạn nhấn chọn Yes, Start Enforcing Protection tại mục Start enforcement.

Bước 4: Lúc này, hộp thoại Start Enforcing Protection hiện ra. Các bạn nhập mật khẩu bảo vệ Header, Footer vào mục Enter new password. Sau đó nhập lại mật khẩu đó vào mục Reenter password to confirm. Cuối cùng nhấn OK để hoàn tất. Chỉ cần như vậy là Header, Footer của các bạn đã được khóa lại. Từ giờ không ai có thể nhấn vào Header, Footer để chỉnh sửa chúng.

Nếu bạn không muốn khóa Header, Footer nữa thì có thể mở khóa chúng bằng cách chọn thẻ Review trên thanh công cụ. Tiếp theo chọn Restrict Editing tại mục Protect. Sau đó các bạn chọn mục Stop Protection ở cửa sổ Restrict Editing.

Lúc này, hộp thoại Unprotect Document hiện ra. Các bạn nhập mật khẩu bảo vệ Header, Footer vào đây rồi nhấn OK. Chỉ cần như vậy là Header, Footer đã được mở khóa. Từ giờ lại có thể chỉnh sửa một cách bình thường.

Như vậy, bài viết trên đã hướng dẫn các bạn cách khóa Header, Footer trong Word. Hy vọng bài viết sẽ hữu ích với các bạn trong quá trình làm việc. Chúc các bạn thành công!
Xem thêm
4 Cách xóa bảng trong Word cực đơn giản: Bạn đã biết chưa?
Cách xóa màu nền của văn bản Word cực nhanh và đơn giản
Cách chèn nội dung file PDF vào Word nhanh và đơn giản nhất
Cách điều chỉnh khoảng cách giữa các đoạn trong văn bản Word
Mẹo Word: Cách tự động thu gọn văn bản cho vừa một trang giấy


