Mặc định đường kẻ ô trong Excel có màu đen nhạt. Nếu thường xuyên làm việc trong thời gian dài thì màu sắc này sẽ khá rối mắt, hoặc nhầm các nội dung. Có một cách khá hay để làm nổi bật dữ liệu bảng tính, đó là thay đổi màu sắc đường kẻ bảng tính. Với cách này bạn có thể lựa chọn màu sắc tùy ý cho đường kẻ ô. Đồng thời màu sắc còn phù hợp với từng nội dung, trách nhầm lẫn giữa các ô. Ketoan.vn sẽ mách bạn cách thay đổi màu sắc đường kẻ bảng tính trong Excel. Mời bạn đọc theo dõi bài viết dưới đây.
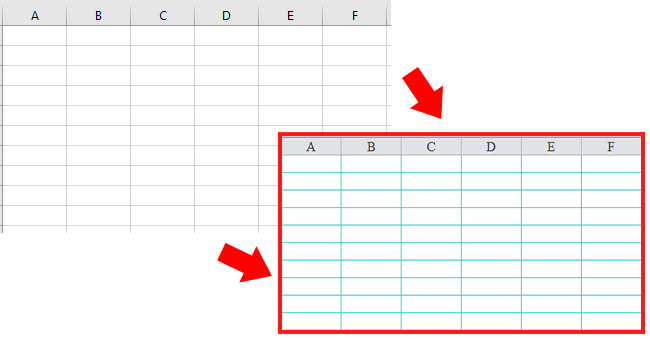
Bước 1: Tại biểu tượng File ấn chọn Options
Đầu tiên bạn mở Excel. Tại giao diện Excel bạn nhấn chọn vào biểu tượng File rồi nhấn tiếp vào Options.
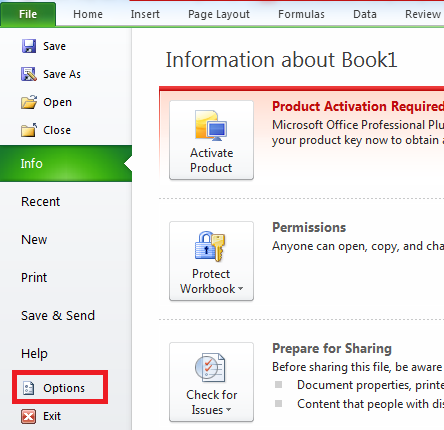
Bước 2: Thực hiện các thao tác tại mục Advanced
Trong giao diện tiếp theo bạn nhấn tiếp vào phần Advanced. Sau đó bạn nhìn sang bên phải và kéo chuột đến mục Display options for this worksheet. Tiếp đến trong phần Gridline Color chọn màu đường lưới Excel phù hợp theo ý muốn. Với thao tác này bạn đã tiến hành tô màu cho đường lưới.
Sau khi chọn xong, bạn nhấn nút OK bên dưới để lưu lại.
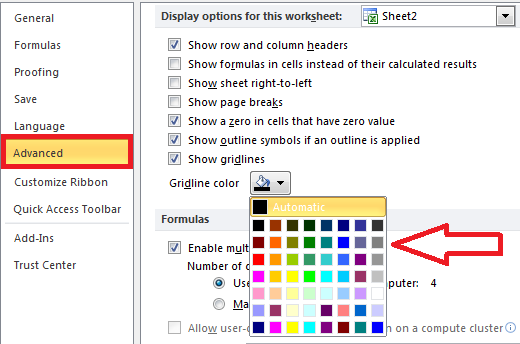
Bước 3: Chọn Format Cells để tạo vùng ô hiển thị
Sau khi chọn màu chúng ta sẽ thấy màu đường kẻ cũ đã biến mất. Và thay vào đó là một màu đường kẻ ô mới cho Excel như hình dưới đây.
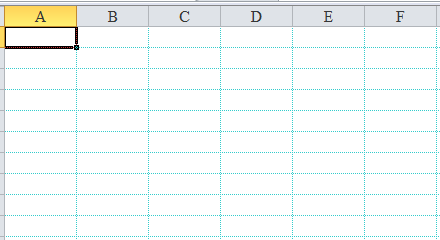
Để tạo vùng ô hiển thị cho Excel thì bạn có thể chọn vùng ô tính rồi kích chuột phải, nhấn chọn vào Format Cells.
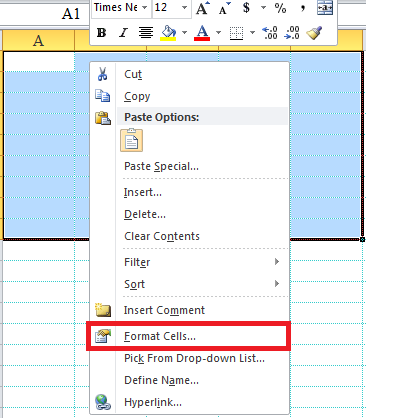
Bước 4: Thực hiện các thao tác trên tab Border
Ngay lập tức giao diện Format Cells sẽ xuất hiện. Tại giao diện hộp thoại Format Cells bạn nhấn chọn tab Border.
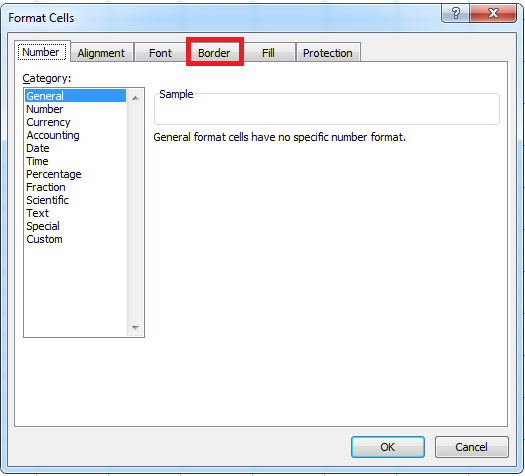
Tiếp đến người dùng chọn kiểu đường kẻ tại phần Style. Sau đó qua phần Presets rồi nhấn chọn Outline rồi vào Inside. Với thao tác này bạn lựa chọn kẻ ô cho toàn bộ vùng bạn đã chọn. Nếu người dùng muốn đổi màu khác so với màu đường lưới thì tại phần Color bạn nhấn chọn vào màu sắc muốn đổi. Hoặc để trùng màu với đường lưới cũng được.
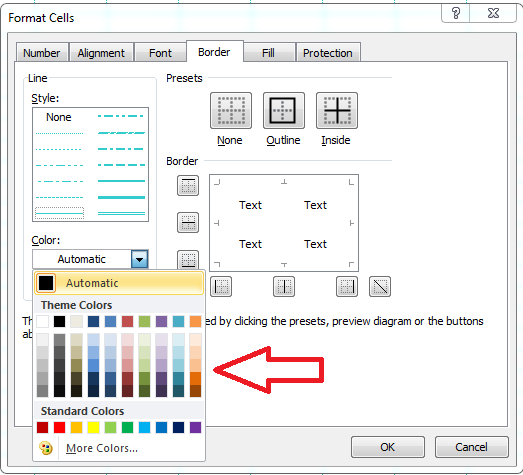
Sau các bước trên kết quả là bạn đã có được bảng tính với màu sắc tùy ý như hình dưới đây. Với màu sắc mới, bạn có thể làm nổi bật nội dung ô bảng tính và phân biệt được với các vùng ô khác. Tùy vào ý muốn mỗi người mà lựa chọn các loại màu sắc khác nhau để thay đổi cho đường kẻ ô bảng tính trên Excel.
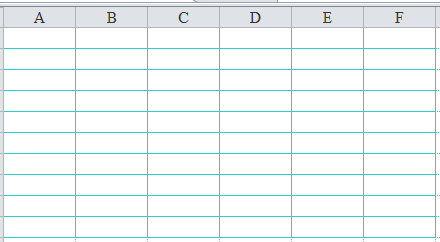
Trên đây là các bước giúp bạn thay đổi màu sắc đường kẻ bảng tính trong Excel. Với các thao tác đơn giản này đã giúp bảng Excel trông nổi bật và rõ ràng hơn. Hy vọng thông tin bài viết nãy sẽ giúp bạn tạo được màu sắc đường kẻ phù hợp với ý muốn. Chúc bạn đọc thực hiện thành công!
Xem thêm:
Cách xoay chữ trong Excel: Rất đơn giản nhưng bạn đã biết chưa?
Cách khắc phục nhanh lỗi Excel bắt lưu file với một tên khác
Mách bạn cách thêm Hình Ảnh vào Chú Thích trong Excel


