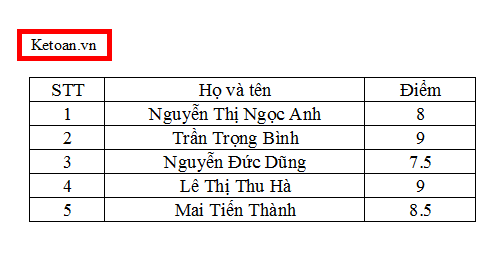Header trong Excel là phần tiêu đề của trang, thông tin sẽ được đặt ở phần đầu nội dung của trang trang tính. Trên Word, việc chèn Header rất đơn giản vì bạn có thể sử dụng ngay tùy chọn Header trong tab Insert trên thanh Ribbon. Còn trong Excel bạn vẫn có thể tạo Header nhưng thao tác thực hiện sẽ khác biệt khi thực hiện trên Word. Bạn không thể nhấn vào tab Insert rồi chọn lựa các kiểu chèn Header tiêu đề đầu trang được. Bài viết dưới đây sẽ hướng dẫn bạn đọc cách chèn Header trong Excel.
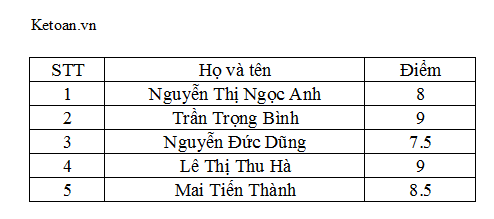
Bước 1: Mở thẻ Page Layout rồi chọn Page Setup
Tại giao diện bảng dữ liệu Excel, chúng ta nhấn vào tab Page Layout trên thanh công cụ. Sau đó kích chuột vào phần mở rộng tại Page Setup như hình dưới đây.
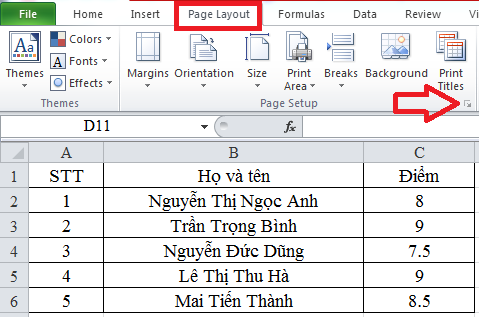
Khi ấy trên màn hình sẽ xuất hiện hộp thoại Page Setup, bạn kích chọn vào tab Header/Footer.
Sau đó bạn nhìn xuống nội dung phía bên dưới. Nếu bạn muốn tạo tiêu đề đầu trang thì bạn nhấn chọn vào Custom Header. Ngược lại nếu bạn muốn tùy chỉnh tiêu đề cuối trang thì nhấn chọn Custom Footer. Tại bài viết này sẽ thực hiện với cách tạo tiêu đề đầu trang Header vì vậy bạn ấn chọn vào Custom Header.
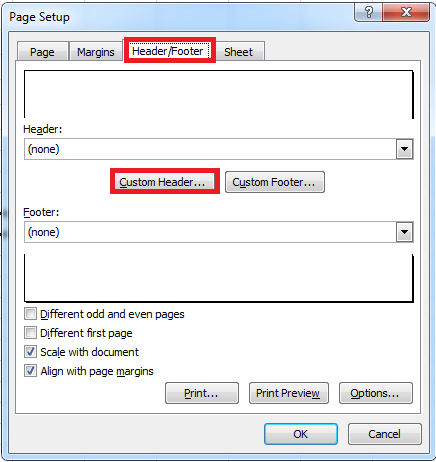
Bước 3: Mở giao diện thiết lập Header
Bạn sẽ nhìn thấy có 3 khu vực đề chèn nội dung tiêu đề đầu trang tại giao diện thiết lập Header. Bao gồm Left section (khu vực bên trên), Center section (khu vực ở giữa) và Right section (khu vực bên phải). Cùng với đó là các tùy chỉnh ở bên trên như là chỉnh cỡ chữ, màu chữ, thêm số trang, thêm ảnh…
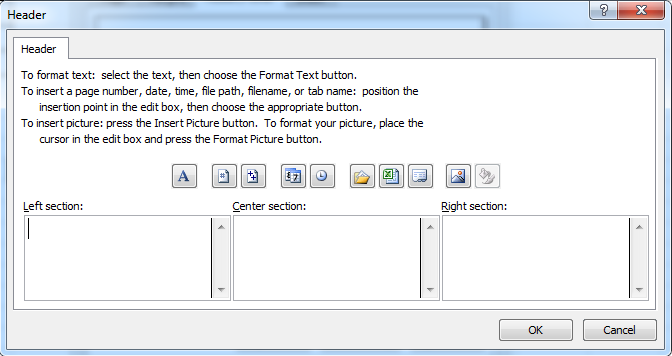
Bước 4: Thực hiện các tùy chỉnh cho nội dung đầu trang
Tiếp theo bạn tiến hành thêm nội dung đầu trang. Nếu bạn muốn thêm tiêu đề chữ vào phần bên phải bảng tính thì kích chuột tại mục Right section. Tiếp đến, bạn nhấn tiếp lên biểu tượng chữ A. Còn nếu người dùng muốn thêm hình ảnh thì nhấn chọn biểu tượng hình ảnh. Sau đó bạn cần chọn hình ảnh có trong máy tính để thêm cho tiêu đề Header trên Excel.
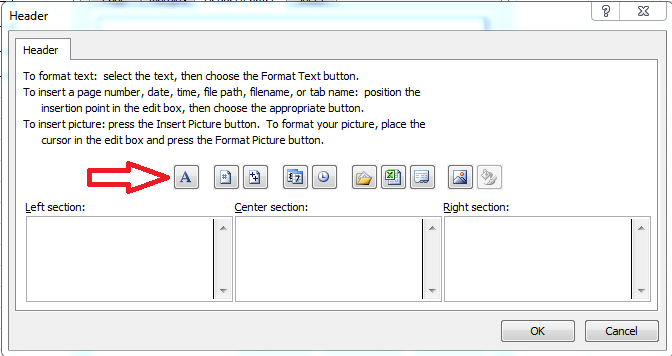
Tiếp đến bạn cần lựa chọn kiểu chữ và cỡ chữ cho nội dung tiêu đề trang. Nhấn OK để hoàn tất việc nhập nội dung.
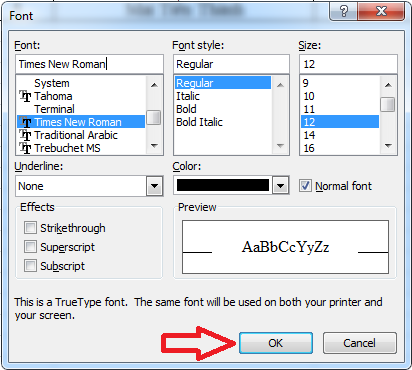
Người dùng nhập nội dung cho tiêu đề tại khu vực muốn chèn rồi nhấn OK để lưu lại.
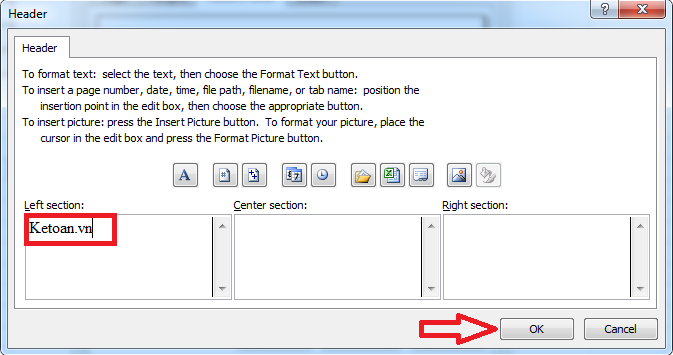
Bước 5: Trở về giao diện Page Setup
Sau đó khi quay lại giao diện Page Setup sẽ nhìn thấy tiêu đề đầu trang mà bạn vừa nhập. Nhấn OK để hoàn tất.
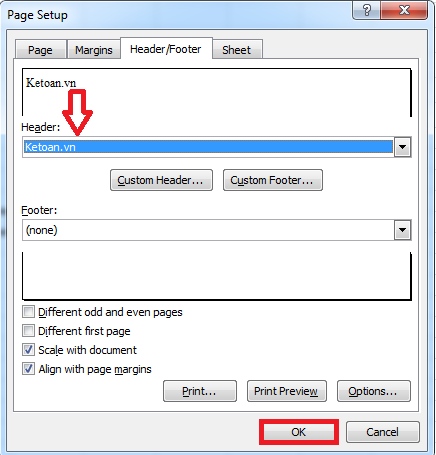
Bước 6: Mở Print Preview để xem tiêu đề đầu trang
Nhấn vào biểu tượng Office trên thanh công cụ để xem bảng dữ liệu đã chèn tiêu đề đầu trang Header. Tiếp đến chọn Print rồi chọn Print Preview. Bạn sẽ nhìn thấy tiêu đề đầu trang đã tạo cho bảng dữ liệu Excel như hình dưới đây.
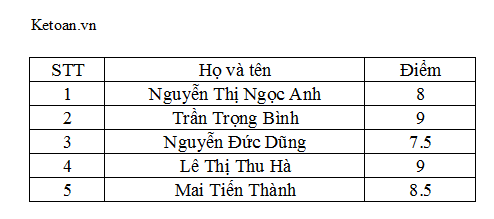
Với bài viết trên, bạn có thể dễ dàng thực hiện các bước tạo Header trong Excel cho bảng dữ liệu. Ngoài ra, việc tạo tiêu đề cuối trang cũng thực hiện các thao tác tương tự như trên. Hy vọng bài viết nãy sẽ mang lại thông tin có ích cho bạn. Chúc các bạn thực hiện thành công!
Xem thêm:
Cách tính số giờ làm việc dựa trên bảng chấm công trong Excel
Cách xoay chữ trong Excel: Rất đơn giản nhưng bạn đã biết chưa?
2 Cách xóa định dạng bảng rất dễ dàng trong Excel
Cách tách họ và tên thành hai cột riêng biệt trong Excel
Cách vẽ đồ thị hàm số trên Excel cực kỳ đơn giản và nhanh chóng