Khi gửi tài liệu cho người khác, bạn sẽ cần chuyển đổi file PowerPoint sang định dạng PDF để giảm dung lượng, bảo mật và hạn chế việc sao chép nội dung. Việc chuyển đổi định dạng cần đảm bảo giữ nguyên bố cục file gốc, không thay đổi định dạng font chữ hay bất kỳ nội dung nào trong file gốc. Bạn có thể chuyển đổi file ngay trên PowerPoint hoặc dùng thêm những công cụ chuyển đổi file trực tuyến hỗ trợ. Mời các bạn theo dõi bài viết sau để biết rõ cách làm nhé.
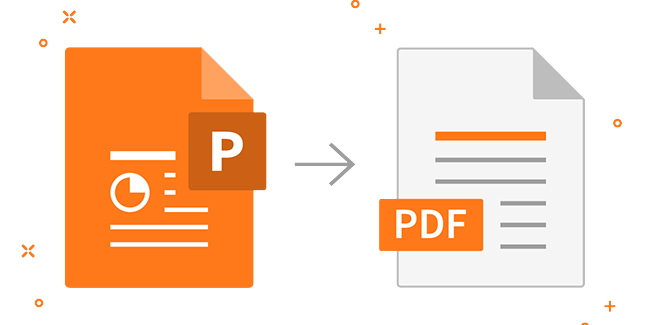
1. Chuyển file PowerPoint thành file PDF bằng Save As
Bước 1: Đầu tiên, các bạn cần mở file PowerPoint cần chuyển thành file PDF lên. Sau đó các bạn chọn thẻ File trên thanh công cụ.

Bước 2: Tiếp theo, các bạn chọn mục Save As ở danh sách bên trái. Sau đó chọn mục Browse.

Bước 3: Lúc này, hộp thoại Save As hiện ra. Các bạn tiến hành chọn vị trí lưu và đặt tên file PDF mới. Sau đó các bạn chọn mục Save as type và chọn mục PDF (*.pdf) ở thanh cuộn hiện ra. Ngoài ra sẽ có các mục cho bạn chọn đó là:
- Standard (publishing online and printing): Chọn phần này đồng nghĩa với việc tối ưu hóa in ấn và phát hành trên mạng Internet.
- Minimum size (publishing online): Nếu chọn phần này sẽ tối ưu hóa dung lượng và phát hành trên mạng Internet.
- Open file after publishing: Sau khi hoàn tất quá trình chuyển đổi sẽ tự động mở file PDF đã được chuyển đổi.
Sau khi đã hoàn tất cài đặt, các bạn nhấn Save để chuyển file Excel của mình sang PDF.

Kết quả ta thu được file PowerPoint đã được chuyển thành file PDF một cách nhanh chóng.

2. Chuyển file PowerPoint thành file PDF bằng website
Bước 1: Đầu tiên, các bạn cần truy cập vào website qua đường link:
https://convertio.co/vn/pptx-pdf/
Sau khi truy cập vào website thành công, các bạn nhấn vào mục Chọn Tập tin để tải file PowerPoint cần chuyển đổi của mình lên.

Bước 2: Sau khi đã tải file lên thành công, các bạn nhấn vào mục Chuyển đổi để tiến hành chuyển đổi file thành PDF.

Bước 3: Đợi một lát để website tiến hành chuyển đổi. Sau khi quá trình chuyển đổi thành công thì các bạn nhấn vào mục Tải về để tải file PDF mới về máy của mình.

Ngoài website trên thì còn rất nhiều trang hỗ trợ các bạn chuyển đổi file PowerPoint thành file PDF để các bạn lựa chọn sử dụng như sau:
http://smallpdf.com/vi/ppt-to-pdf
https://pdfcandy.com/vn/ppt-to-pdf.html
https://www.ilovepdf.com/vi/powerpoint-sang-pdf
https://www.pdf2go.com/vi/powerpoint-to-pdf
Như vậy, bài viết trên đã hướng dẫn các bạn những cách chuyển đổi file PowerPoint thành file PDF. Hy vọng bài viết sẽ hữu ích với các bạn trong quá trình làm việc. Chúc các bạn thành công!
Xem thêm
Hướng dẫn tạo đồng hồ đếm ngược trong PowerPoint
Cách đơn giản để chuyển nội dung từ Powerpoint sang Word
Cách kích hoạt bản quyền Word, Excel, Powerpoint mới nhất


