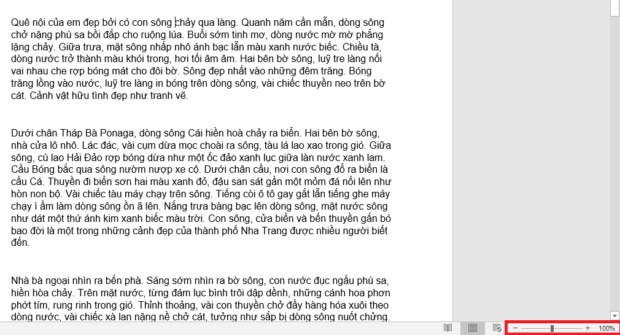Thao tác phóng to/thu nhỏ sẽ giúp bạn đọc nhanh và dễ dàng theo dõi nhiều nội dung trong văn bản Word hơn. Với những tài liệu có 2, 3 trang thì bạn có thể lựa chọn cách thu gọn văn bản Word để dễ quan sát. Nếu tài liệu có nhiều trang thì bạn nên chọn thao tác phóng to để dễ đọc hơn. Cách phóng to, thu nhỏ văn bản trong Windows cũng rất đa dạng và có nhiều cách khác nhau. Hãy theo dõi bài viết sau để biết cách làm nhé nhé.
1. Phóng to, thu nhỏ văn bản bằng công cụ Zoom
Để sử dụng công cụ Zoom, đầu tiên các bạn cần chọn thẻ View trên thanh công cụ. Sau đó các bạn chọn biểu tượng của công cụ tại mục Zoom.

Lúc này, hộp thoại Zoom sẽ hiện ra. Các bạn tiến hành chọn tỷ lệ phóng to, thủ nhỏ ở mục Zoom to. Tại đây có sẵn 3 mốc cơ bản là 200%, 100% và 75%. Các bạn cũng có thể nhập tỷ lệ tùy ý vào mục Percent.
Hoặc các bạn có thể phóng to theo chiều ngang của trang tại các mục:
- Page width: Phóng to theo chiều ngang của trang soạn thảo
- Text width: Phóng to theo chiều ngang của chữ
- Whole Page: Xem cả trang soạn thảo
Sau khi chọn được tỷ lệ thì các bạn có thể xem trước cỡ chữ văn bản của mình ở mục Preview.

Hoặc các bạn cũng có thể thu nhỏ trang văn bản để xem cùng lúc nhiều trang tại mục Many pages. Các bạn có thể chọn số lượng văn bản xem cùng lúc tại mục này.

2. Phóng to, thu nhỏ văn bản bằng thanh thu phóng
Thanh thu phóng văn bản nằm tại góc phía dưới bên phải màn hình soạn thảo văn bản. Tại đây các bạn có thể dễ dàng phóng to, thu nhỏ văn bản của mình.
- Để phóng to văn bản thì các bạn cần kéo thanh thu phóng san bên phải. Hoặc các bạn có thể nhấn chuột trái vào dấu cộng ở bên phải thanh thu phóng để tăng tỷ lệ phóng to văn bản.
- Để thu nhỏ văn bản thì các bạn cần kéo thanh thu phóng san bên trái. Hoặc các bạn có thể nhấn chuột trái vào dấu trừ ở bên trái thanh thu phóng để giảm tỷ lệ văn bản.
3. Phóng to, thu nhỏ văn bản bằng con lăn chuột
Đây là cách cơ bản để điều chỉnh kích cỡ văn bản. Các bạn chỉ cần nhấn và giữ phím Ctrl rồi kéo con lăn của chuột. Kéo lên trên tức là phóng to văn bản. Kéo xuống dưới tức là thu nhỏ văn bản.
Cách này không chỉ sử dụng được trong Word mà còn có thể sử dụng ở Excel, PDF, web…
Như vậy, bài viết trên đã hướng dẫn các bạn những cách phóng to, thu nhỏ văn bản của mình. Hy vọng bài viết sẽ hữu ích với các bạn trong quá trình làm việc. Chúc các bạn thành công!
Xem thêm
Hướng dẫn cách làm hiện khung căn lề trong Word
Mẹo hay: Đếm số trang Word mà không cần mở file
Hướng dẫn cách chèn ảnh vào Header, Footer trên Word