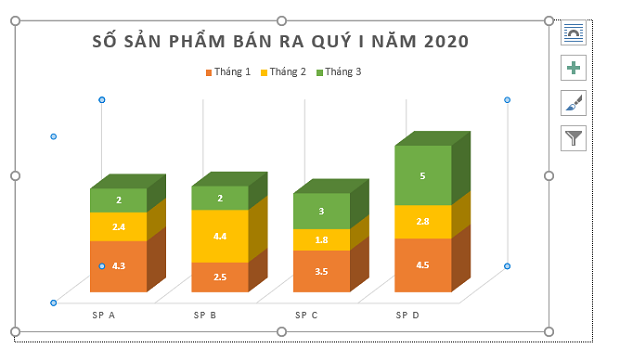Khi làm báo cáo, thuyết trình, đồ án… bạn sẽ phải vẽ biểu đồ nhằm trình diễn số liệu bằng hình ảnh cho nhiều người xem. Vẽ biểu đồ trong Word có thể hoàn thành chỉ sau vài thao tác cơ bản. Tuy nhiên bạn cũng cần biết cách chỉnh sửa nội dung hiển thị trên biểu đồ, định dạng biểu đồ, thay đổi kiểu biểu đồ… để người xem dễ hình dung, dễ so sánh và nhận diện thông tin. Hãy cũng theo dõi hướng dẫn chi tiết dưới đây nhé.

Bước 1: Chọn khung biểu đồ
Để chọn biểu đồ, trên thanh công cụ của giao diện Word, chọn thẻ Insert, sau đó chọn Chart.

Lúc này, cửa sổ Insert Chart xuất hiện, bạn chọn kiểu biểu đồ thích hợp, sau đó ấn OK. Microsoft Word 2016 hỗ trợ một số loại biểu đồ sau:
– Column: biểu đồ cột. Biểu đồ này sẽ hiển thị dữ liệu thay đổi theo thời gian.
– Line: biểu đồ đường.
– Pie: biểu đồ hình tròn. Biểu đồ này biểu diễn số liệu ở dạng phần trăm.
– Bar: biểu đồ thanh.
– Area: biểu đồ vùng.
– X Y (Scatter): biểu đồ phân tán XY. Biểu đồ này dùng để so sánh giá trị dữ liệu từng đôi một.
– Stock: biểu đồ chứng khoán. Biểu đồ này biểu diễn những biến động lên xuống của giá cổ phiếu, lượng mưa, nhiệt độ…
– Surface: biểu đồ bề mặt.
– Doughnut: biểu đồ vành khuyên. Biểu đồ này biểu diễn mối quan hệ giữa các phần với tổng số.
– Bubble: biểu đồ bong bóng.
– Radar: biểu đồ dạng mạng nhện. Biểu đồ này sử dụng để xác định hiệu suất, điểm mạnh, điểm yếu,…
Ví dụ dưới đây chọn biểu đồ cột.

Bước 2: Nhập số liệu vào biểu đồ
Sau khi ấn OK ở bước 1, một một bảng Excel sẽ xuất hiện để bạn nhập giá trị và tên các trường so sánh. Sau khi nhập xong đóng bảng Excel lại, Word sẽ tự động vẽ biểu đồ ứng với số liệu vừa nhập.

Bước 3: Chỉnh sửa biểu đồ
Chỉnh sửa số liệu
Nếu trong quá trình nhập số liệu có sai sót thì bạn cũng đừng lo. Chúng ta vẫn có thể mở lại bảng Excel vừa rồi bằng các thao tác sau:
- Nhấp chuột phải vào biểu đồ.
- Chọn Edit Data, rồi chọn Edit Data in Excel.

Chỉnh sửa tên biểu đồ, chọn màu, kiểu nền cho biểu đồ
Bạn có thể chỉnh sửa tên biểu đồ, chọn màu cột, màu nền cho biểu đồ ở thanh công cụ bên phải.

Hoặc bạn có thể thay đổi tùy ý biểu đồ trên thẻ Design.
- Nếu muốn đổi màu cho cột, chọn Change Colors.
- Nếu muốn đổi kiểu biểu đồ, chọn Quick Layout.

- Nếu muốn chọn nền cho biểu đồ, chọn ở khung khoanh đỏ dưới đây:

Sau khi tùy chỉnh, ta có biểu đồ hiển thị như sau:

Trên đây là cách vẽ biểu đồ trong Microsoft Word. Mời bạn đọc tham khảo và áp dụng. Chúc các bạn thành công.
Xem thêm:
Danh sách các phím tắt chèn thêm dòng trong Excel
Vì sao Excel chỉ hiển thị công thức, không trả về kết quả?
Hướng dẫn tạo nhanh danh sách lựa chọn (Combo Box) trong Excel