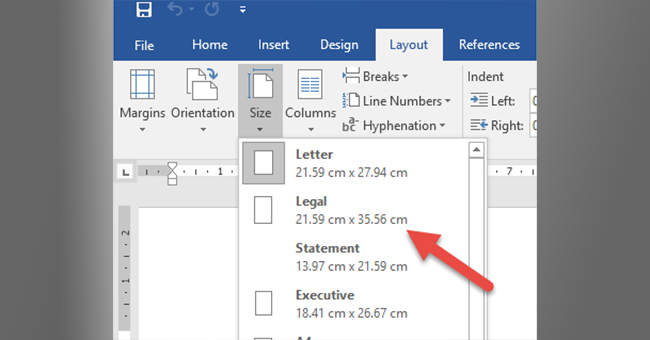Mặc định trong các phiên bản Word/Excel từ 2007 trở về sau thì đơn vị trên thước đo là inches. Đơn vị này thường dùng ở các nước Âu Mỹ nhưng lại không không phù hợp ở Việt Nam do phần lớn sử dụng đơn vị cm (centimeters). Tuy nhiên bạn có thể thay đổi đơn vị từ inch sang cm trong Word/Excel nếu muốn. Hãy theo dõi bài viết sau để biết cách làm nhé.
1. Chỉnh đơn vị đo trong Excel sang cm
Bước 1: Để chỉnh đơn vị đo trong Excel sang Cm, đầu tiên các bạn cần mở một file Excel bất kỳ lên. Sau đó các bạn chọn thẻ File trên thanh công cụ. Tại giao diện của thẻ File, các bạn chọn mục Options ở phía dưới góc bên trái màn hình.

Bước 2: Lúc này, cửa sổ Excel Options hiện ra. Các bạn chọn thẻ Advanced tại danh mục bên trái. Sau đó kéo xuống mục Display, các bạn chọn Centimeters tại mục Ruler units. Cuối cùng các bạn nhấn OK để hoàn tất cài đặt. Chỉ cần như vậy là đơn vị đo trong Excel đã được chuyển sang Centimet một cách nhanh chóng.

2. Chỉnh đơn vị đo trong Word sang cm
Bước 1: Để chỉnh đơn vị đo trong Word sang Cm, đầu tiên các bạn cần mở một file Word bất kỳ lên. Sau đó các bạn chọn thẻ File trên thanh công cụ. Tại giao diện của thẻ File các bạn chọn mục Options ở phía dưới góc bên trái màn hình.

Bước 2: Lúc này, cửa sổ Word Options hiện ra. Các bạn chọn thẻ Advanced tại danh mục bên trái. Sau đó kéo xuống mục Display, các bạn chọn Centimeters tại mục Show measurements in units of. Cuối cùng các bạn nhấn OK để hoàn tất cài đặt. Chỉ cần như vậy là đơn vị đo trong Word đã được chuyển sang Centimet.
Như vậy, bài viết trên đã hướng dẫn các bạn cách chuyển đơn vị đo trong Word và Excel sang Centimet. Hy vọng bài viết sẽ hữu ích với các bạn trong quá trình làm việc. Chúc các bạn thành công!
Xem thêm
Cách đơn giản để kiểm tra lỗi chính tả và ngữ pháp trong Word
2 Cách copy dữ liệu từ Excel sang Word không kèm theo khung
Cách tạo đường gạch chéo chia ô trong Word: Đơn giản, ai cũng làm được
Mách bạn 2 cách làm hiển thị số 0 ở trước một dãy số trong Excel
Mời bạn đọc tải về mẫu file Excel sổ quỹ tiền mặt trong doanh nghiệp