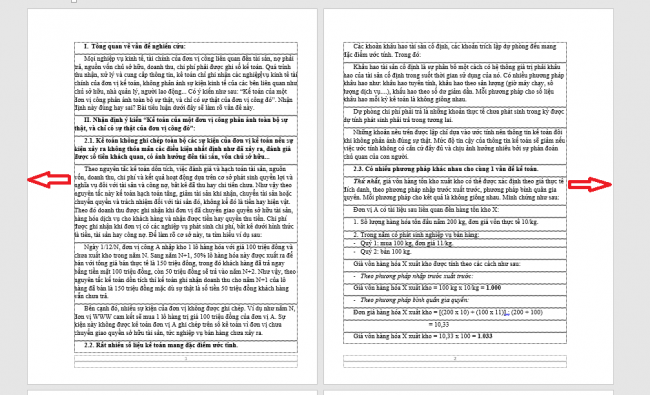Khi in tài liệu 2 mặt, việc căn lề đối xứng nhau sẽ làm cho tài liệu trông chuyên nghiệp và đẹp mắt hơn. Hãy cùng tìm hiểu 3 bước căn lề trang in 2 mặt đối xứng nhau tại bài viết dưới đây.
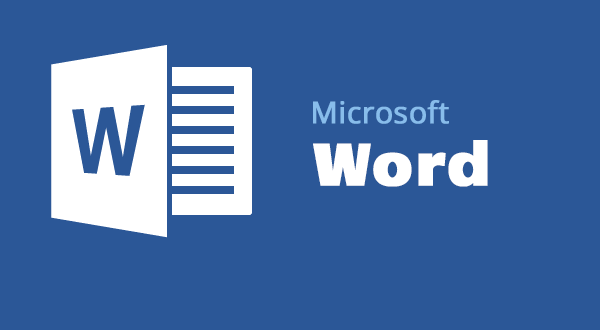
Bước 1: Mở Page Setup
Đầu tiên, hãy mở file mở file Word cần căn chỉnh lề đối xứng. Sau đó trên thanh công cụ nhấn chọn thẻ Layout. Tại mục Margins, ấn mũi tên hướng xuống rồi chọn tiếp Custom Margins. Khi đó, cửa sổ Page Setup xuất hiện.

Bước 2: Căn lề trang in 2 mặt đối xứng
Khi cửa sổ Page Setup xuất hiện, tại mục Multiple, tiến hành căn chỉnh lề theo các thông số như sau:
– Top (lề trên): 2.5 cm.
– Bottom (lề dưới): 2.5 cm.
– Inside (lề trong): 3.5 cm.
– Outside (lề ngoài): 1.5 cm.
Sau đó tại mục Multiple pages chọn Mirror margins rồi nhấn OK.

Bước 3: Xem kết quả
Sau khi căn lề ở bước 2 xong, trên thanh Ribbon, nhấn chọn thẻ View, rồi chọn Multiple Pages.

Lúc này, bạn sẽ thấy lề trang chẵn và trang lẻ đối xứng nhau. Định dạng này khi in ra và đóng gáy sẽ rất đẹp mắt.

Trên đây là 3 bước căn lề trang in 2 mặt đối xứng cực nhanh và đơn giản. Mời bạn đọc tham khảo và áp dụng. Chúc các bạn thành công.
Xem thêm:
Tổng hợp các mức xử phạt vi phạm hành chính trong lĩnh vực quảng cáo
Cách sử dụng hàm HYPERLINK để tạo liên kết trong Excel
2 File Excel cực hữu ích cho kế toán công ty xây dựng