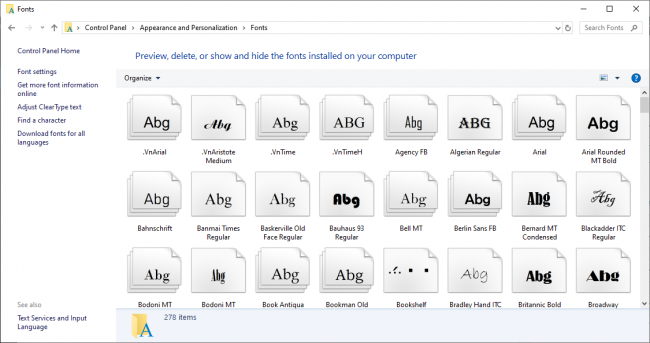Có nhiều font chữ sẽ giúp chúng ta khi soạn văn bản hay thiết kế hình ảnh, video lựa chọn được nhiều phông chữ đẹp hơn, phù hợp với đề tài mà chúng ta đang làm. Các bạn hãy theo dõi bài viết sau để biết cách cài font chữ cho máy tính của mình nhé.
Cách 1: Cài font chữ qua C:\Windows\Fonts.
Đầu tiên các bạn cần tìm tới vị trí lưu font chữ mà bạn muốn cài đặt thêm. Sau đó các bạn nhấn chuột phải vào font chữ đó rồi chọn Copy. Hoặc các bạn cũng có thể sử dụng tổ hợp phím tắt Ctrl + C để sao chép font chữ đó.
Tiếp theo, các bạn tìm tới thư mục C:\Windows\Fonts. Tại đây các bạn nhấn chuột phải rồi chọn Paste. Hoặc các bạn cũng có thể sử dụng tổ hợp phím tắt Ctrl + V để dán font chữ sao chép ở bước trên vào thư mục này. Chỉ cần như vậy là máy tính của bạn đã có thể font chữ mới.

Cách 2: Cài đặt trực tiếp font chữ
Với cách này thì các bạn chỉ cần tìm tới vị trí lưu font chữ mà bạn muốn cài đặt. Sau đó các bạn nhấn chuột phải vào font chữ đó rồi chọn Install. Chỉ cần như vậy là máy tính sẽ tự động cài đặt font chữ đó.

Hoặc các bạn cũng có thể nhấn đúp chuột trái để mở font chữ đó lên. Sau đó nhấn vào mục Install để cài đặt font chữ đó.

Cách 3: Cài font chữ trong Control Panel
Các bạn vào Control Panel sau đó chọn mục Appearance and Personalization.

Tiếp theo, tại mục Appearance and Personalization. Các bạn chọn Fonts.

Lúc này, thư mục Fonts hiện ra. Bây giờ các bạn cần tìm tới vị trí lưu font chữ mà bạn muốn cài đặt rồi nhấn chuột phải và chọn Copy hoặc sử dụng tổ hợp phím tắt Ctrl + C để sao chép font chữ đó. Sau đó các bạn quay lại thư mục Fonts tại Control Panel rồi nhấn chuột phải và chọn Paste hoặc sử dụng tổ hợp phím tắt Ctrl + V để dán font chữ vừa sao chép vào đây. Chỉ cần như vậy là máy tính của bạn sẽ được cài đặt font chữ mong muốn.

Như vậy, bài viết trên đã giới thiệu đến các bạn những cách cài đặt thêm font chữ cho máy tính của bạn. Hy vọng bài viết sẽ hữu ích với các bạn trong quá trình làm việc. Chúc các bạn thành công!
Xem thêm
Hướng dẫn cách viết chữ vào hình vẽ cực nhanh trong Word
Mách bạn cách khắc phục lỗi không thể chỉnh sửa được file Word
Cách hiển thị đường viền bao quanh văn bản trong Word
Mẹo chuyển bảng dữ liệu dạng hàng thành dạng cột trong Word
Cách đổi con trỏ chuột thành biểu tượng hình bàn tay trong Word