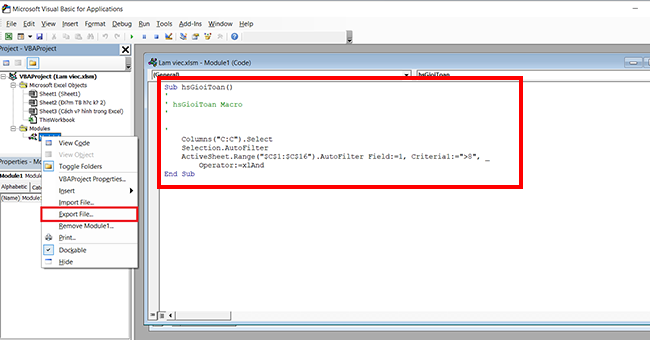Macro sẽ ghi lại các thao tác của bạn và phát lại nhiều lần như bạn muốn, nhờ đó giúp tiết kiệm thời gian với các tác vụ được tự động lặp lại. Nó là một đoạn mã lập trình chạy trong môi trường Excel nhưng bạn không cần phải là một lập trình viên để lập trình macro. Bài viết của Ketoan.vn sẽ hướng dẫn các bạn cách tạo và khởi chạy Macro trong Excel một cách đơn giản, nhanh chóng.
Macro hay còn gọi là VBA Macro (Visual Basic for Applications) là những chương trình nhỏ giúp cho bạn tự động hóa các thao tác lặp đi lặp lại ở 1 vùng dữ liệu trong Excel. Thay vì chúng ta cứ phải lặp đi lặp lại các thao tác này một cách nhàm chán và gây lãng phí thời gian thì các bạn có thể sử dụng Macro. Macro sẽ thay bạn thực hiện các thao tác đó một cách nhanh chóng và hiệu quả.
1. Cách bật thẻ Developer trên Excel
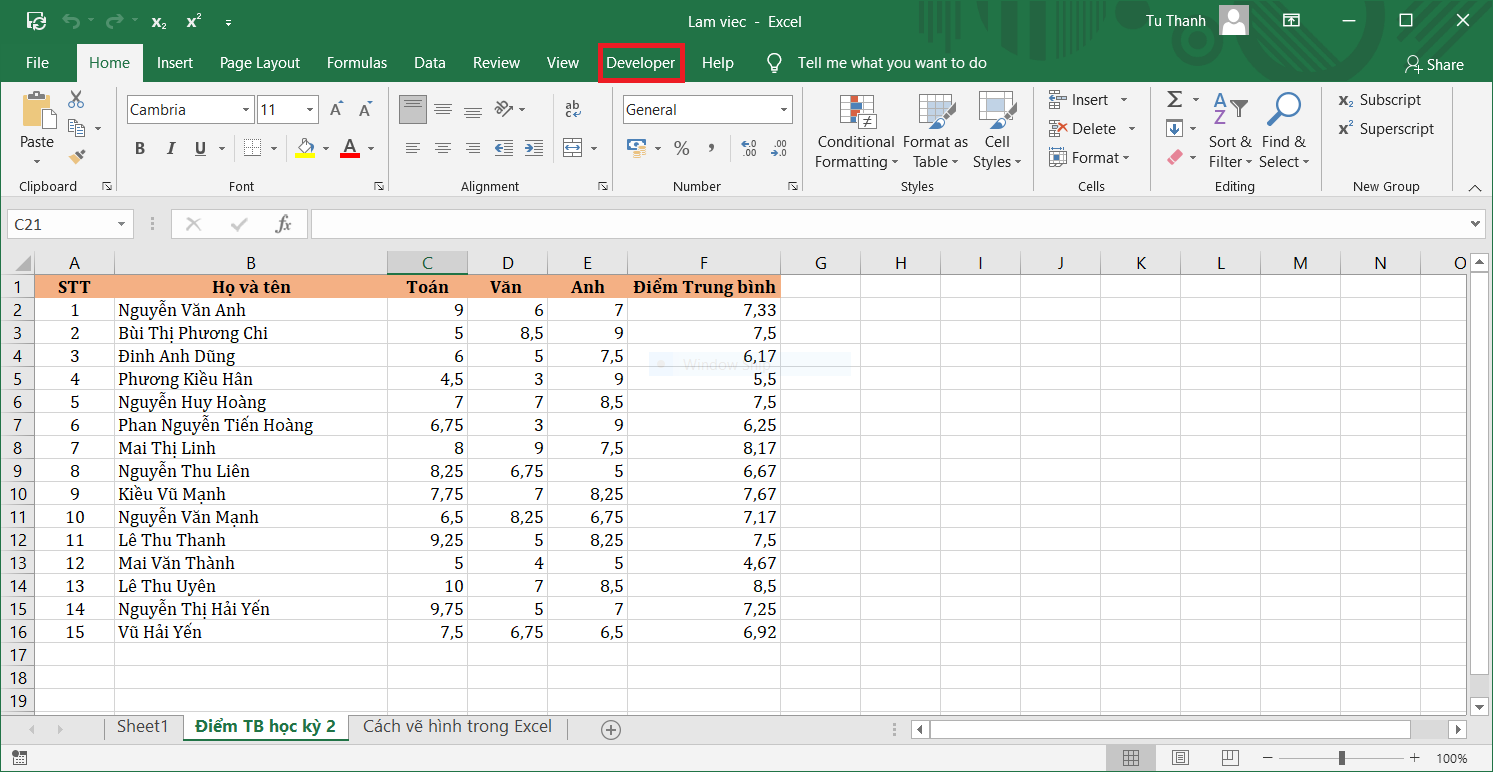
Nếu như các bạn thấy trên thanh Ribbon của mình không có thẻ Developer như trên hình mình họa trên. Các bạn cũng đừng lội lúng túng nhé, các bạn chỉ cần thực hiện theo các bước dưới đây để bật thẻ Developer nhé.
Bước 1: Trên thanh công cụ Ribbon. Các bạn vào tab File. Tiếp theo chọn Options.

Bước 2: Lúc này trên màn hình hiện ra Excel Options. Các bạn kích chọn Customize Ribbon. Sau đó trong mục Main Tabs, các bạn tích chọn Developer. Nhấn OK.
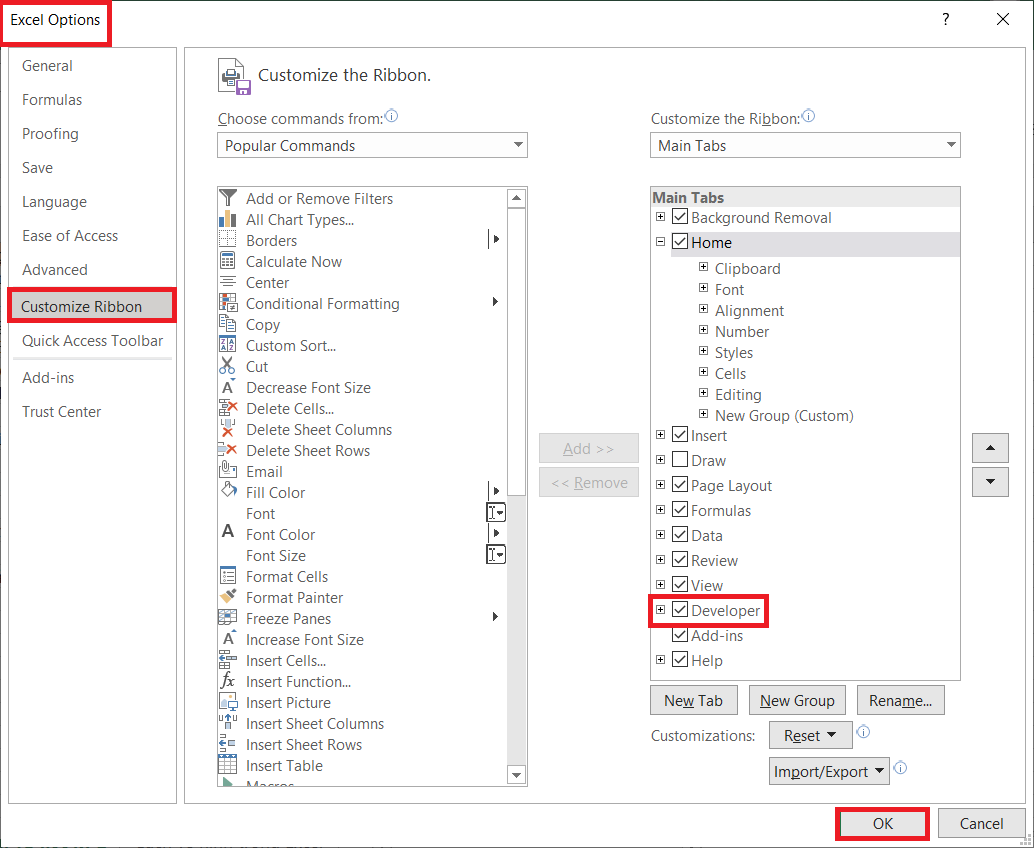
Sau đó, các bạn quay trở lại trang tính. Lúc này thẻ Developer đã được thêm vào thanh Ribbon. Các bạn có thể bắt đầu dùng Macro cho Excel.
2. Cách tạo và ghi Macro trong Excel
Quá trình tạo và ghi lại Macro trong Excel cũng đồng nghĩa với việc ghi lại toàn bộ quá trình các bạn thực tiện các thao tác. Chính vì vậy, chúng ta phải đảm bảo rằng để sử dụng Macro, trong quá trình tạo và chạy Macro phải không xảy ra lỗi.
Các thao tác để tạo và ghi lại một Macro như sau:
Bước 1: Trên thanh công cụ Ribbon. Các bạn chọn thẻ Developer. Sau đó, kích chuột chọn Record Macro. Lúc này, hộp thoại Record Macro hiện ra. Các bạn tiến hành nhập tên cho Macro đang thực hiện trong phần Macro name để dễ dàng hơn trong quá trình làm việc. Ngoài ra, các bạn cũng có thể tạo phím tắt hoặc mô tả cho từng Macro. Cuối cùng, các bạn nhấn OK.
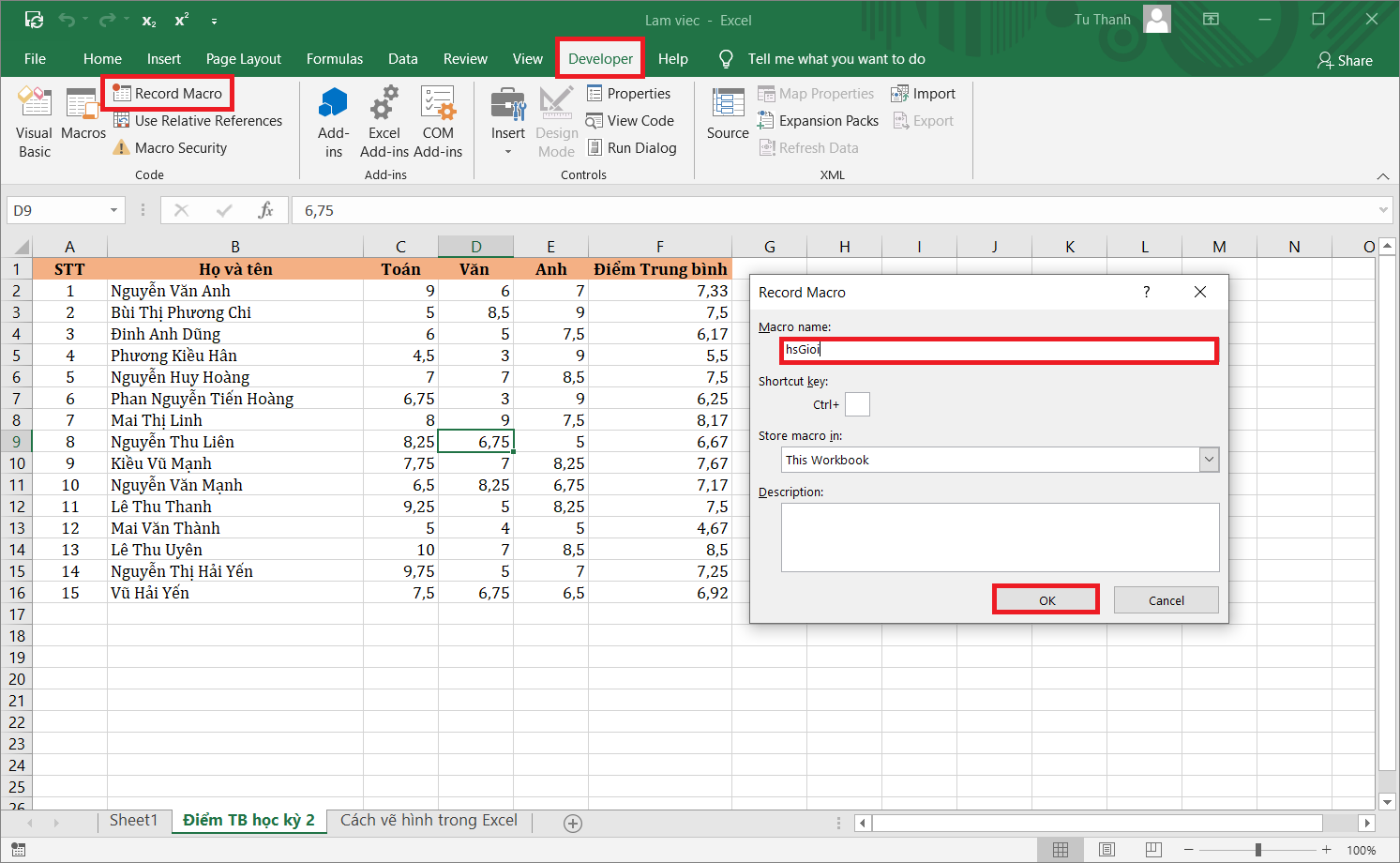
Bước 2: Các bạn tiến hành thực hiện các thao tác muốn ghi lại trên Excel.
Bước 3: Khi đã thực hiện các thao tác muốn ghi lại trên Excel. Các bạn dừng ghi Macro bằng cách. Trên thẻ Developer, các bạn kích chuột chọn Stop Recording.
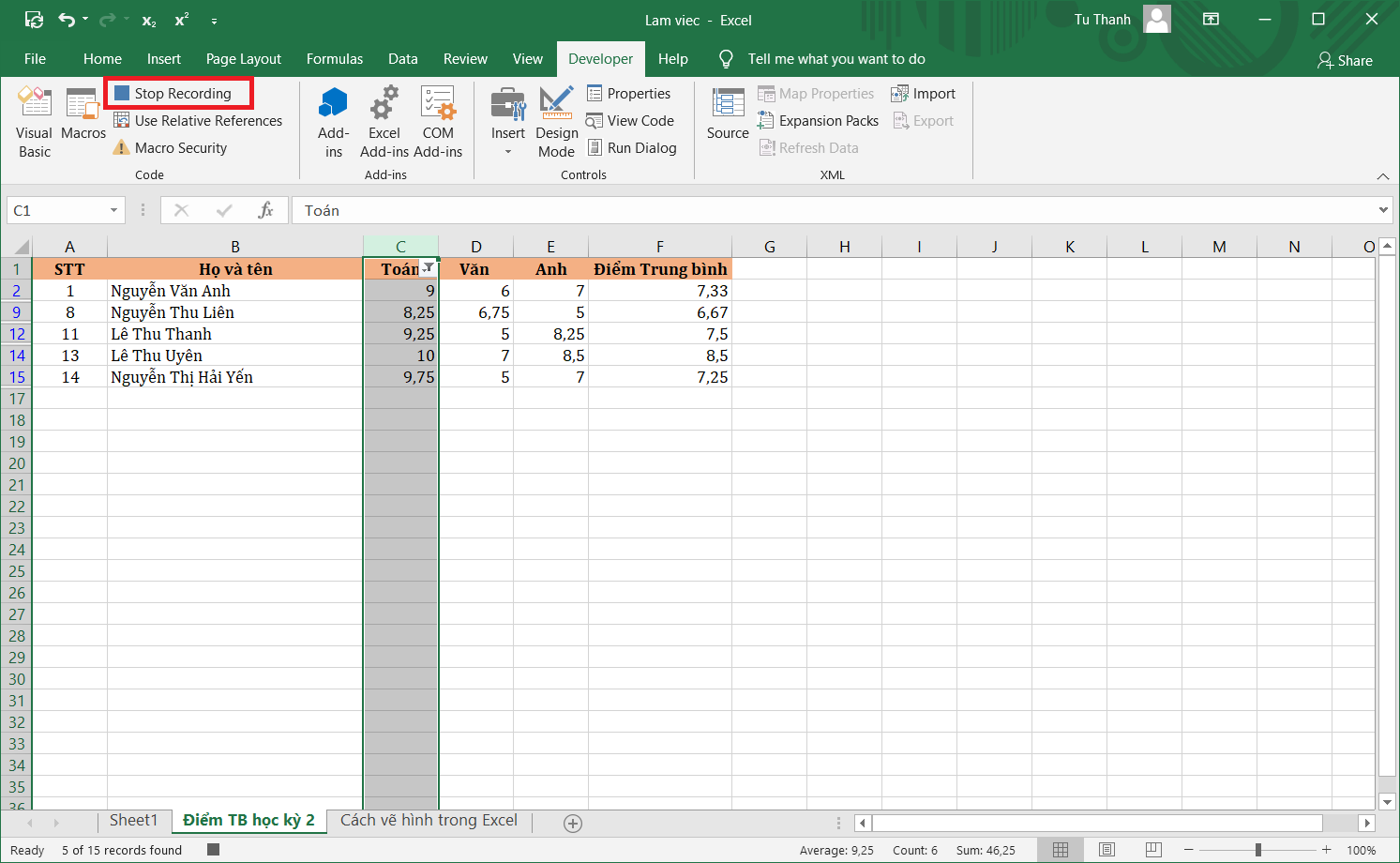
3. Cách khởi chạy Macro đã ghi trong Excel
Bước 1: Đầu tiên, để mở hộp thoại Macro. Trên thanh Ribbon, các bạc kích chọn thẻ Developer. Trong ô Code, các bạn kích chọn Macros. Ngoài ra, các bạn có thể sử dụng tổ hợp phím tắt Alt + F8.

Bước 2: Các bạn chọn lệnh Macro trong mục Macro name. Tiến hành chọn vùng áp dụng lệnh Macro.
– All Open Workbooks: áp dụng cho toàn bộ cửa sổ đang mở.
– This Workbooks: áp dụng cho cửa sổ mà bạn đang lựa chọn.
Bước 3: Các bạn kích chọn Run để chạy Macro.
4. Cách lưu file Macro
File Macro không lưu được dưới định dạng file Excel thông thường (.xlsx). Chính vì vậy, để lưu toàn bộ file Excel và Macro. Các bạn thực hiện theo các bước sau:
Bước 1: Trên thanh công cụ Ribbon, các bạn chọn thẻ File. Tiếp theo, các bạn kích chuột chọn Save as. Sau đó, là Browse để lựa chọn nơi lưu trữ file và định dạng file.
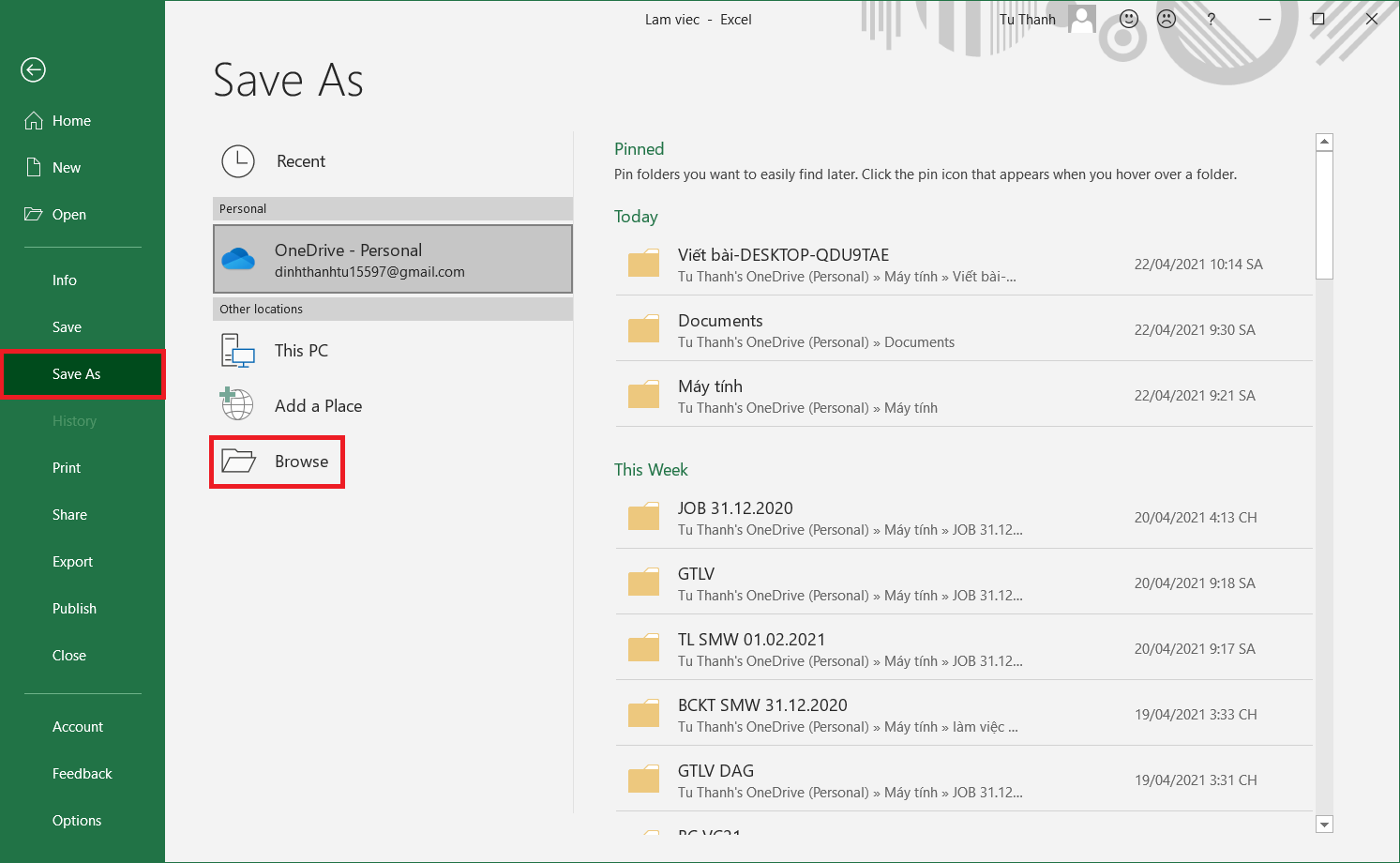
Bước 2: Tại đây, các bạn kích chọn Excel Macro-Enable Workbook trong ô Save as type. Sau đó, các bạn nhấn Save để lưu file dưới dạng (.xlsm)
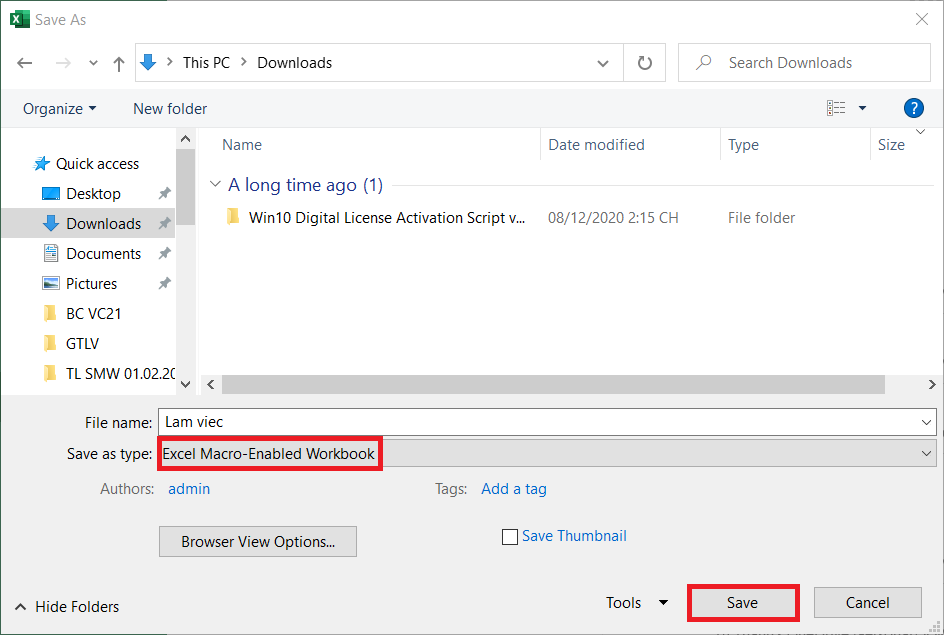
5. Cách lưu mã VBA của Macro
Bước 1: Các bạn sử dụng tổ hợp phím Alt + F11. Lúc này, hộp thoại Microsoft Visual Basic for Applications sẽ hiện lên. Các bạn kích đúp chuột vào Module có chứa mã VBA của Macro cần lưu.
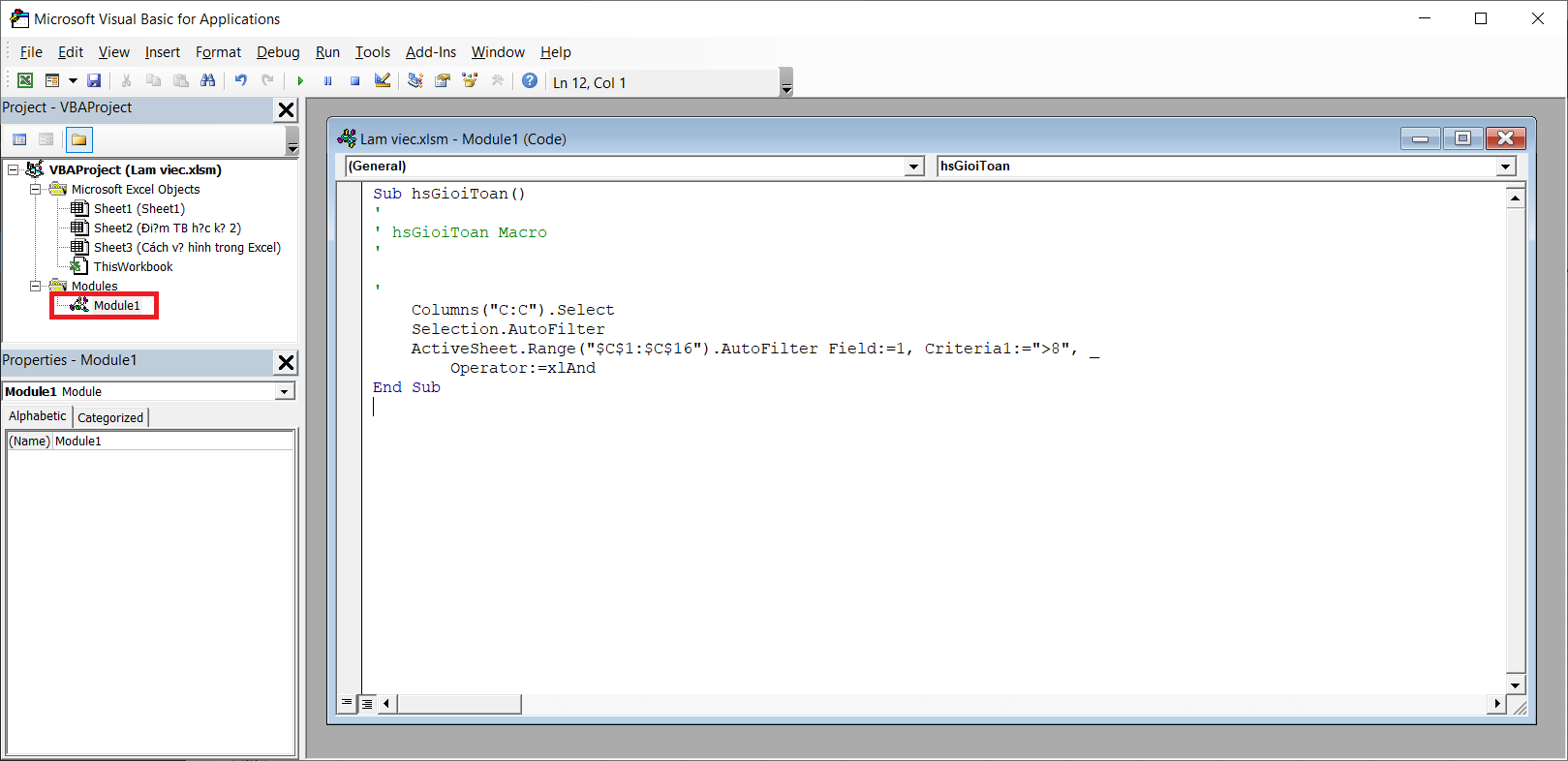
Bước 2: Các bạn kích chuột phải vào mã Module của Macro cần lưu. Sau đó, kích chọn Export File. Sau đó bấm Save để lưu file dưới dạng (.bas.).
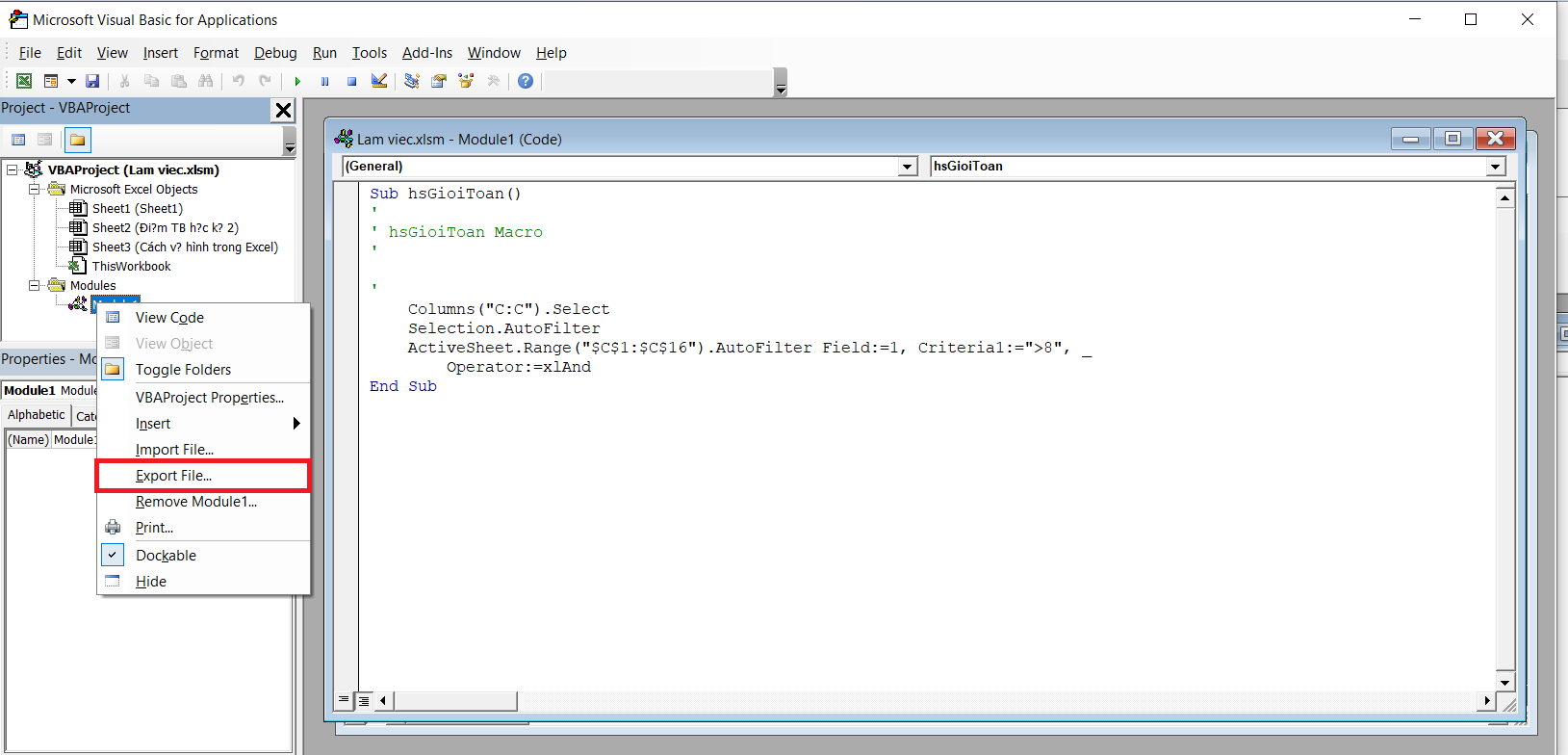
Như vậy, bài viết trên của Ketoan.vn đã hướng dẫn các bạn cách tạo khởi chạy Macro trong Excel. Hy vọng bài viết sẽ hữu ích với các bạn trong quá trình làm việc. Chúc các bạn thành công!
Xem thêm
Hướng dẫn cách sử dụng PivotTable cơ bản cho người mới
Cách lưu file Excel có chứa code Macros VBA: Rất đơn giản!
Vài cách đánh số thứ tự trong Excel cực nhanh và đơn giản
Hướng dẫn sử dụng PivotTable để lập báo cáo, thống kê trong Excel
Cách sử dụng/chuyển đổi Địa chỉ Tuyệt đối-Địa chỉ Tương đối trong Excel